ワークフローアクションに立会人型電子署名サービスの指定が可能になります。
1署名文書毎の従量課金でご利用いただけます。
ASTRUXの申請承認機能で柔軟な運用が可能です。
1)署名を行うPDFファイルを申請
2)業務に合わせて申請や合議などのアクション
3)電子署名アクションで、PDFに署名者・署名欄の設定
4)署名完了後、ASTRUXに格納
5)関係者への通知
ASTRUXに格納した文書は、ASTRUX機能で検索・参照・期日管理などが可能です。
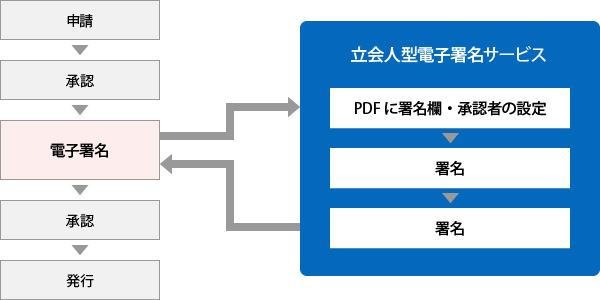
電子署名(CMSign)に設定されたアクションで、電子署名の設定を行います。
申請文書右に表示されている「CMSign設定」ボタンをクリックします。
署名者を設定する画面に遷移しますので、署名情報、署名者を追加して「次へ」をクリックします。
内容を確認して、「署名レイアウト設定」をクリックします。
| 署名依頼者 | 署名アクションのユーザー情報が表示されていますので、必要に応じて変更します。 |
|---|---|
| 書類名 | ファイル名が表示されていますので、必要に応じて変更します。 |
| メッセージ | メールと署名画面に表示されるメッセージを記入します。 |
| 署名者 | 署名者を指定します。 同じNo内に追加する場合は名前右の「+」をクリックします。 署名者を追加する場合は右下の「署名者の追加」をクリックします。 署名者は上から順に電子署名の依頼がメール通知されます。 |
| 署名ページ | 電子署名を行うPDFファイル内の署名欄を挿入するページ数を指定します。 ページ数の選択もしくは「ページ指定」を選択してページ数を入力します。 署名を行わない確認のみの場合は、「確認のみ」を選択します。 |
| 署名日時挿入 | 署名欄に署名日時の挿入を行う場合は「する」を選択します。 |
ブラウザの新しい画面に署名レイアウト設定画面が表示されます。
表示されている署名欄をレイアウト調整して「登録」ボタンをクリックします。
※署名欄は指定したページにレイアウトされています
※署名欄の位置調整とサイズ調整以外の編集はできません
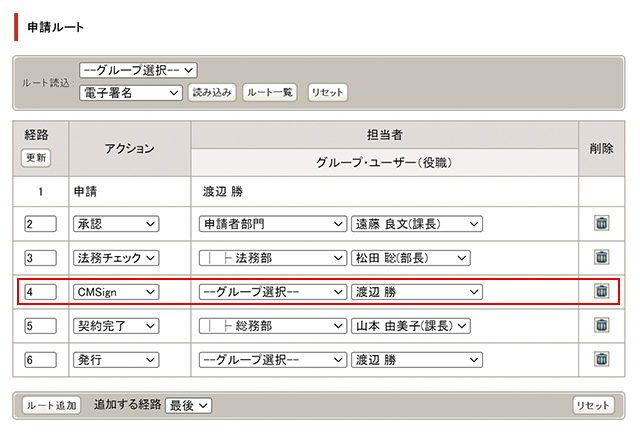
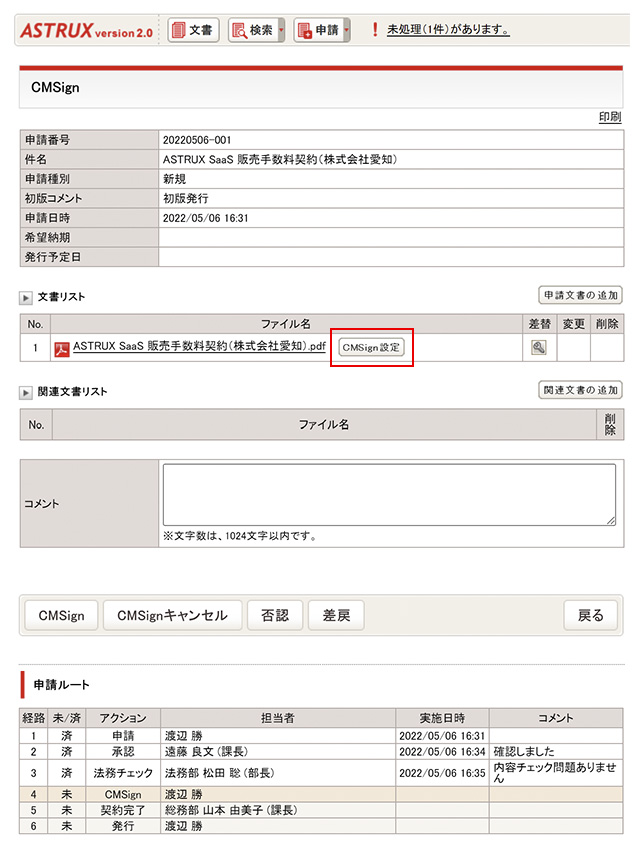
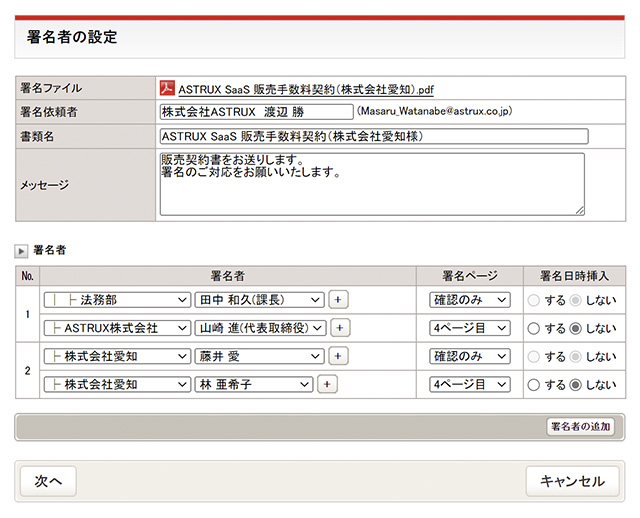
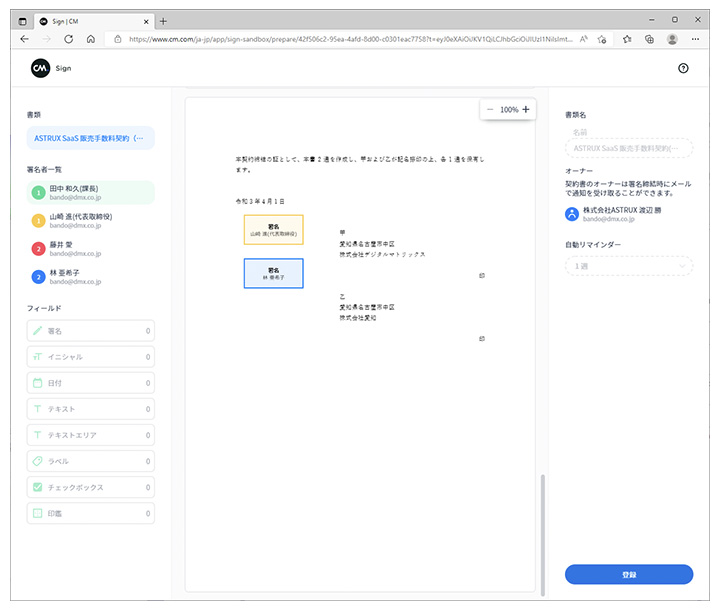
申請ファイルに電子署名を行うPDFファイルを添付します。
※電子署名は1申請で1ファイルの制限があります。
申請ルートで、電子署名(CMSign)のアクションを指定します。
他は通常の申請と同じです。