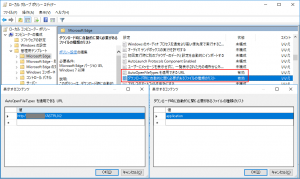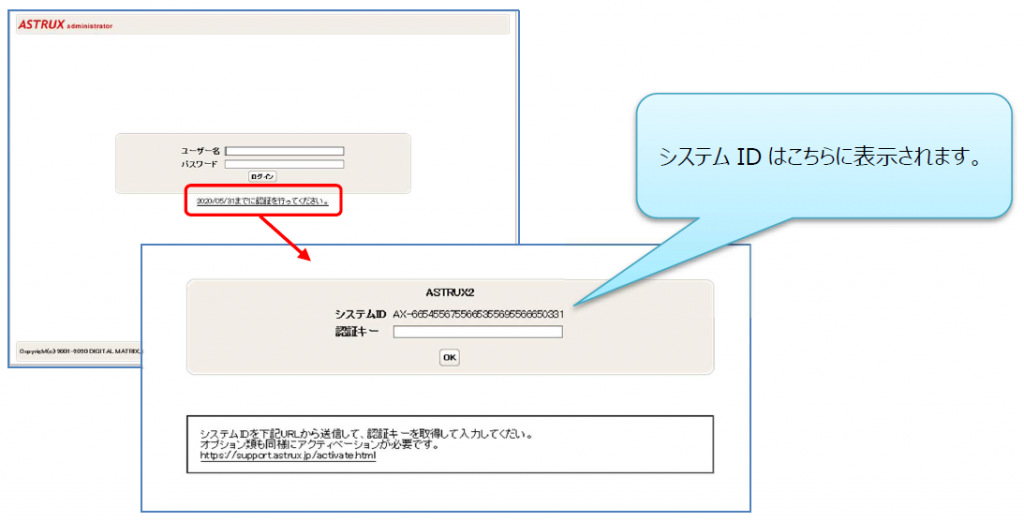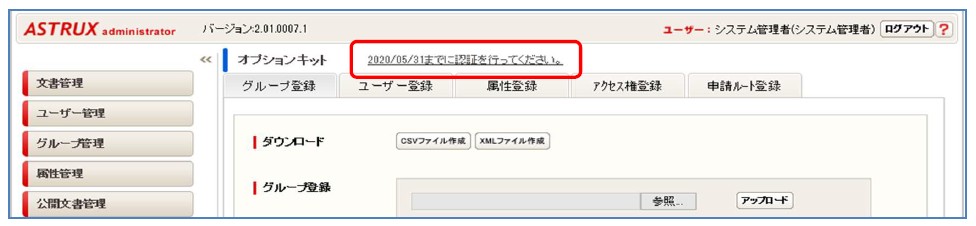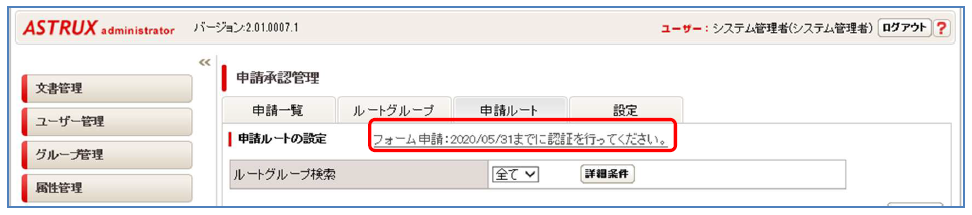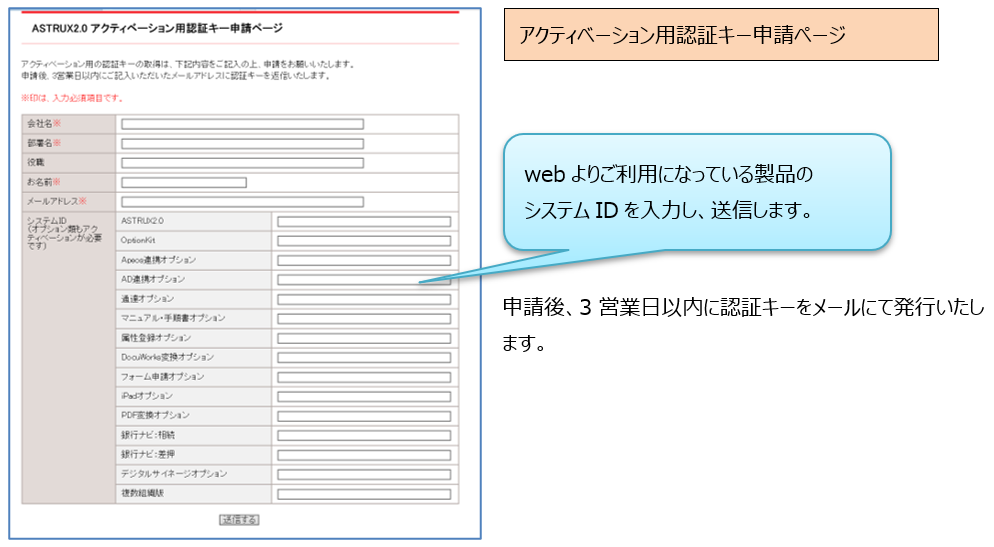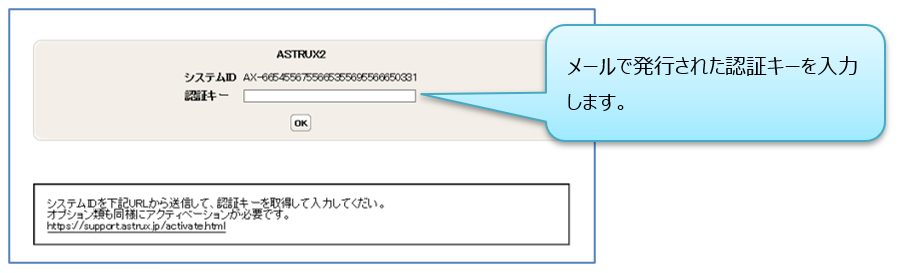Edgeでご利用の場合、
「このファイルを開きますか?AX_ChromePDF.applicationを開きますか?」は毎回表示されます。
Edgeでの仕様となりますので、消すことはできません。
なお、Chromeの場合は、
初回のみ「ClickOnce for Google Chrome.exe」のインストール確認画面が表示されます。
(2024/6追記)
Edgeの場合、下記のポリシーを適用する事で、非表示にする事が可能です。
適応には、ITシステムご担当者様にご相談ください。
https://learn.microsoft.com/ja-jp/deployedge/microsoft-edge-policies#autoopenfiletypes
このポリシーは、Microsoft Active Directory ドメインに参加している Windows インスタンス、Microsoft Azure Active Directory に参加している Windosw インスタンス、またはデバイス管理用に登録されている Windows インスタンスでのみ利用可能です。
グループポリシで下記の設定を行ってください。
AutoOpenAllowedForURLs:AutoOpenFileTypes を適用するURL
(ご利用環境のURL情報を指定、http://サーバー/astrux2)
AutoOpenFileTypes:ダウンロード時に自動的に開く必要があるファイルの種類を指定(application)
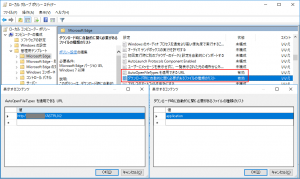
(MicrosoftのURL・内容は、2024年6月現在のものです)
dmx インストール, 運用・操作
ファイルのアップロード方法で「ドラッグアンドドロップ」を選択された場合は、Activexのアドオンインストールが必要になります。
インストールを避けたい場合は、ファイルのアップロード方法を、HTML方式としてください。
アップロード方法の変更は、
個人ごとの場合:ログイン後右上より「設定」画面に入り、下部のファイルアップロード方法を編集します。
管理側のシステム設定の場合: 管理側>システム設定>文書管理>ファイルのアップロード方法: にて行います。
※個人の設定が優先されます。
dmx 導入前・動作環境, インストール, 運用・操作, 関連ソフトウェア
Office文書の全文検索については、サーバーにて下記をご確認ください。
・サービスで「Windows Search」が開始しているか
・コントロールパネルのインデックスのオプションで
インデックスを作成する対象に下記フォルダが指定されているか
「AX_Root」
「AX_RelatedDoc」
「AX_History」
・Microsoft Filter Packがインストールされているか
プログラムと機能で確認
dmx 導入前・動作環境, インストール, 運用・操作, 関連ソフトウェア, トラブルシューティング
ASTRUXの利用始める初回のアクセス時、InternetExplorerを開く際に時間を要します。
これは、サーバーやIIS起動時の初回アクセスには時間がかかるためです。
2回目以降の表示時間が通常のアクセス時間になります。
dmx 導入前・動作環境, インストール, 運用・操作, トラブルシューティング
PDF変換、マニュアル手順書、DW変換などのオプションを利用されていない場合は、
オフィス文書のサムネイル表示のみで利用していますので、
サムネイル表示が不要の場合はインストールの必要はございません。
直接編集をご利用になる場合も、サーバーにofficeのインストールは不要です。
dmx 導入前・動作環境, インストール, 関連ソフトウェア
ASTRUXインストールもしくはバージョンアップ後に、各オプション毎にアクティベーションが必要となります。
アクティベーションを行う際に必要なシステムIDですが、
フォーム申請オプションは、下記をご確認ください。
管理側メニュー
申請承認管理>申請ルート の上部
dmx インストール, 運用・操作
ver2.01.0003以降は、インストールおよびバージョンアップの後、約20日以内にソフトウェアのアクティベーションが必要となります。
ASTRUX2.0およびご利用オプション製品の「システムID」を、WEBより申請します。メールにて認証キーを発行いたしますので、認証キーをASTRUX画面に入力し、アクティベーションが完了します。
※バージョンアップを行った場合も、その都度アクティベーションが必要となります。
※20日以内にアクティベーションを行わない場合、ASTRUXの利用が出来なくなります。
【アクティベーションの手順】
ASTRUX管理側ログイン画面を開きます。ログイン入力画面の下に表示される「20XX/XX/XX までに認証を行ってください。」をクリックすると、システムIDが表示されます。
<ASTRUXのシステムID表示画面および認証キー入力画面>
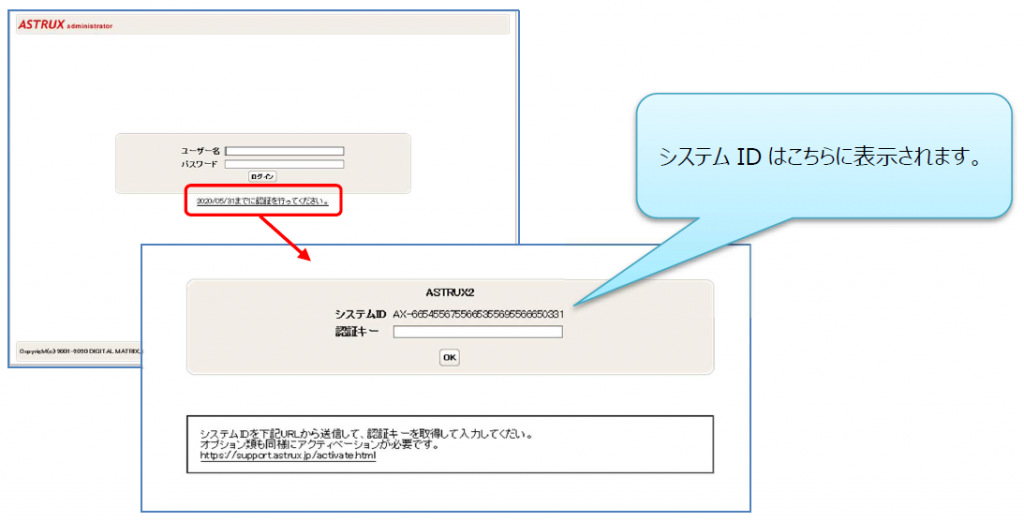
オプション製品もそれぞれアクティベーションが必要となります。
システムIDは、それぞれのオプション製品タブより参照してください。
<オプションキットおよびその他オプション製品のアクティベーション通知画面>
管理画面にてメニュー[オプションキット]等オプション製品メニューを選択。画面上部に表示されます。
※フォーム申請オプションは、表示箇所が異なります。
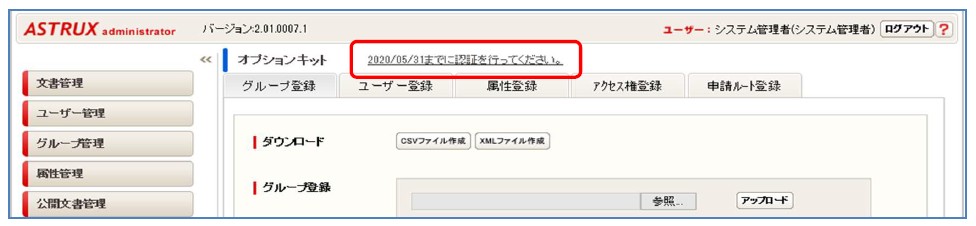
<フォーム申請オプションのアクティベーション通知画面>
管理画面にてメニュー「申請承認管理」を選択。画面上部に表示されます。
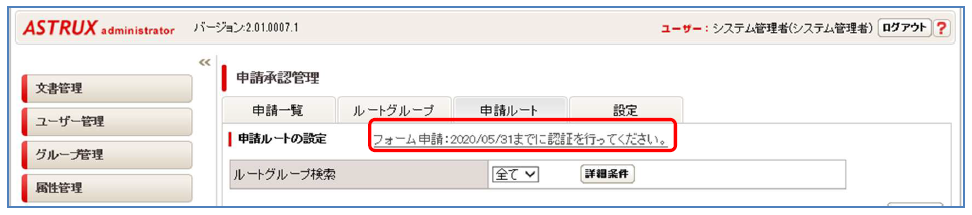
各製品のシステムIDを、[アクティベーション用認証キー申請ページ]に入力し、申請してください。
<アクティベーション申請画面>
以下のURLより申請画面を開いてください。
https://support.astrux.jp/activate.html
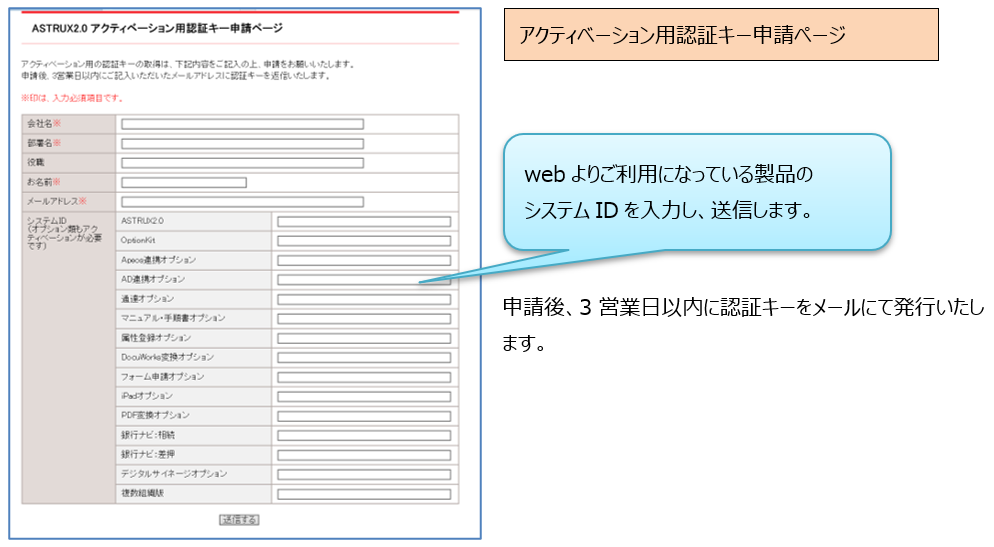
管理側にログインし、該当のアクティベーション画面を開きます。システムIDの下の認証キー入力欄に、発行された認証キーを入力し、OKをクリックして、アクティベーション完了です。(各オプションも同様に行ってください)
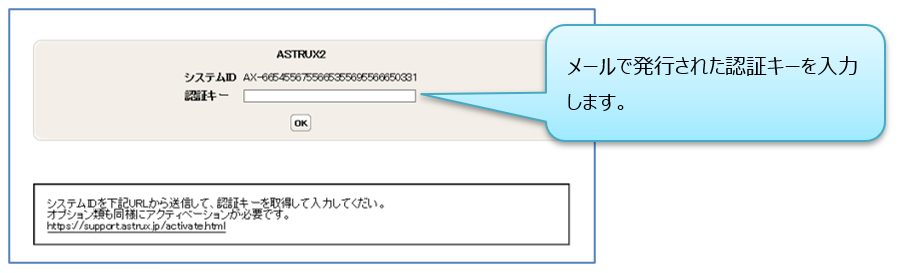
※アクティベーション申請の際に、入力していただくシステムID は、認証キー入力画面上の「システムID」となります。シリアルではありません。
※アクティベーションキーの発行は、保守加入ユーザー様のみとなります。
dmx インストール
認証エラーが表示される原因としては、
MACアドレスを確認していますので、
移動によりMACアドレスが変わり認証エラーになります。
仮想サーバーであれば、MACアドレスを固定する機能がありますので、
MACアドレスが変わらないようにご対応ください。
もし上記対応が困難であれば、
弊社より再認証ツールをお送りいたします。
再認証ツールは指定の作業日のみ、1回利用できるツールです。
サーバーで、exeファイルを実行していただきます。
作業日を指定する必要がございますので、
・「認証エラーが表示されているので再認証ツールが必要」な旨と、
・「作業日」
を下記ASTRUXサポートまでご連絡ください。(保守ユーザー様のみ)
astrux@dmx.co.jp
dmx インストール, トラブルシューティング
SQLServerが既にインストールされている環境に、ASTRUX用のインスタンスでSQLServerをインストールするには、ASTRUXのインストール前に手動でSQLServerのインストールを実施してください。
インストール手順は下記になります。
1.ASTRUXサーバー上で、コマンドプロンプトを開きます。
1)[スタート]メニュー→[ファイル名を指定して実行]を開きます。
2)[名前]に「cmd」と入力し、[OK]ボタンをクリックします。
2.コマンドプロンプトで、インストールCDの「ASTRUX\tool\SQLEXPR」ディレクトリへ移動して、下記コマンドを入力します。
setup.exe /qb INSTANCENAME=ASTRUX ADDLOCAL=All SAPWD=******
INSTALLSQLDIR="C:\Program Files\Microsoft SQL Server" SECURITYMODE=SQL
改行せずに続けて入力してください。
*****はsaのパスワードを設定してください。
標準設定のパスワードはインストールガイドの17ページを参照してください。
既にASTRUXをインストール済みの場合、必ず標準のsaパスワードを設定してください。
dmx インストール
astrux@dmx.co.jp までお問合せください。
お問合せの際、お客様の会社名・ご住所、分かれば保守IDや購入時期をご連絡いただけますと、迅速にお調べすることが可能です。
dmx インストール