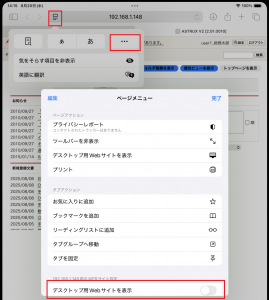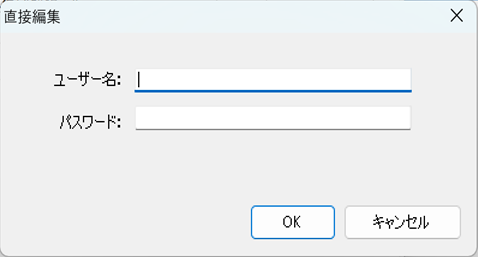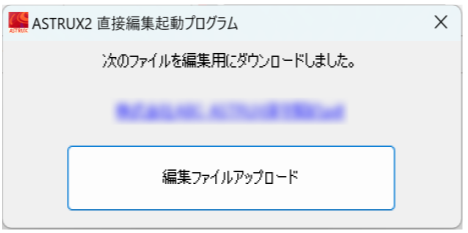iPadのブラウザSafariの仕様変更により、
iPadにてASTRUXを表示した場合に、Office文書が開かない場合がございます。
下記手順にてご対応ください。
・サーバーのweb.configファイルの修正
・閲覧時、iPadでの表示方法の変更
1)サーバーのweb.configファイルの修正
ASTRUX2\web.config をテキストエディタ(メモ帳)で開き
ファイルの最後の方の </appSettings> の
その一行上に下記を追加します。
<add key="DisplayMethod;OfficeFiles;iOS" value="base,Page.Response.Redirect" />
※web.configファイル修正時には、ASTRUXへの接続が切れます。
ログインしている場合は再ログインが必要です。
2)iPad閲覧時、表示方法の変更
iPad閲覧時に、PC画面表示になっている場合は、モバイル表示に切替えてください。
PC画面表示とは、左にフォルダツリーが表示されている状態です。
- ASTRUX画面を開きます。
- アドレスバーの左側にある四角のマークををタップします。
- 表示されたメニューの「・・・」をタップします。
- 「デスクトップ用Webサイトを表示」の選択ボタンをタップし、OFFに切り替えます。
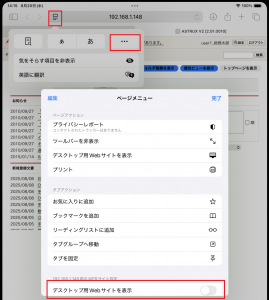
dmx トラブルシューティング
ブラウザ:Chromeをご利用の場合
ClickOnceの拡張機能として用いている「ClickOnce for Google Chrome」について
サポート終了のため、無効化されました。
■対応方法■
代替えの拡張機能を利用する
ClickOnce対応の拡張機能であれば、利用可能です。
「Chromeウェブストア」で「ClickOnce」の拡張機能を検索して追加してください。
Chromeウェブストア
https://chromewebstore.google.com/
例)
Cegid Peoplenet ClickOnce launcher
https://chromewebstore.google.com/detail/cegid-peoplenet-clickonce/jkncabbipkgbconhaajbapbhokpbgkdc
Breez ClickOnce 4C
https://chromewebstore.google.com/detail/breez-clickonce-4c/cmkpnegkacdeagdmnbbhjbgdpndmlkgj
dmx 運用・操作, 関連ソフトウェア, トラブルシューティング
ログインしているユーザーに、タブのアクセス権が付与されていないため、表示されていません。
管理側>グループ管理もしくはユーザー管理にて、
アクセス権限のあるいずれかのグループに、ユーザーを所属させてください。
もしくは、管理側>文書管理にて
該当のタブの情報を開きアクセス権を付与してください。
補足)タブ・フォルダ・ファイルにそれぞれ、
ユーザー単位でもアクセス権の付与は可能ですが、
管理が煩雑になるため、グループ単位でのアクセス権管理をおすすめします。
dmx 運用・操作, トラブルシューティング
Office文書の直接編集は、編集操作でOfficeアプリケーションが起動します。
下記のダイアログが表示される場合は、クライアント環境に問題があります。
「ASTRUX直接編集起動プログラム 次のファイルを編集用にダウンロードしました 編集ファイル名・・・」
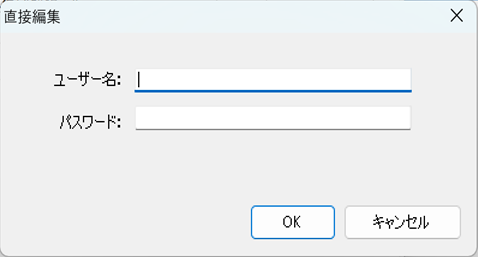
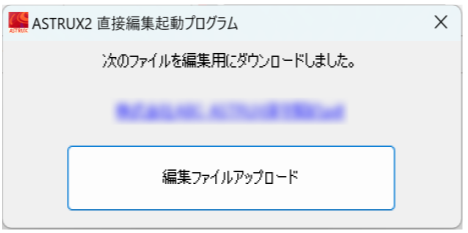
まず、ご利用になっている端末のインストール状況および設定をご確認ください。
・Microsoft Officeがインストールされているか
・複数バージョンのOfficeがインストールされていないか
・拡張子とアプリの関連付けが正しく設定されているか
——
上記で解決しない場合、
プログラムからOfficeが正しく認識できない状況が考えられます。
下記Microsoftのページをご確認ください。
ページ下部、「Office をインストールしようとしているときに発生する問題」内に「Easy Fix ツールを使用して Office をアンインストールする」という項目があります。
こちらを参照し、Officeを完全にアンインストールして、再度新しいOfficeをインストールして、お試しください。
https://support.microsoft.com/ja-jp/office/office-をインストールする場合のトラブルシューティング-35ff2def-e0b2-4dac-9784-4cf212c1f6c2?ui=ja-jp&rs=ja-jp&ad=jp
(MicrosoftのURL・内容は、2024年5月現在のものです)
dmx 運用・操作, トラブルシューティング
ASTRUXから送信されたメールを受信すると、
メール件名(Subject)が「=? iso-2022…」のように文字化けする場合、下記ご参照ください。
ASTRUXから送信されるメールの
件名はISO-2022-JP でエンコードし、BASE64エンコードして、送信しています。
この場合、件名に半角カナなどが含まれていますと文字化けします。
メーラーが、件名にUTF-8の利用が可能な場合、
UTF-8のエンコードに変更して送信する事で回避できます。
ASTRUX2\web.config の <appSettings>タグ内に
下記2行を追加してください。
<add key="Mail_Subject_Code" value="UTF8" />
<add key="Mail_Subject_MimeEncode" value="none" />
この設定により、件名をUTF-8でエンコードし、送信するため、文字化けしなくなります。
dmx 運用・操作, トラブルシューティング
ASTRUXはブラウザの言語設定によって、表示される言語が変更となります。
日本語表示をされたい場合は、下記ご確認ください。
■ブラウザ
ご利用のブラウザの言語設定で、「日本語」が最優先になるように設定してください。
例えば、Edgeでは、
設定>言語 を開き、一番上が最優先の言語となりますので、日本語を一番上にします。
■インターネットオプション
windows画面の左下の検索ウィンドウより、「インターネットオプション」を検索して開き、以下の2か所ご確認お願いします。
1)[全般]タブの下部[言語]を開く。
言語の優先順位の設定ボタンで、優先する言語が「日本語」になっているか確認
2)[セキュリティ]タブを開き、
[ローカルイントラネット]-[サイト]を選択、[詳細設定]を開き、
「このwebサイトをゾーンに追加する」の欄に、ご利用になっているASTRUXのURLを入れ、
追加してください。
上記で改善しない場合は、以下の影響が考えられます。
・プロキシの関連
・該当PCにインストールされている他のソフト
dmx 導入前・動作環境, 運用・操作, トラブルシューティング
画面左のフォルダツリーでフォルダをクリックすると、
「ツリーを表示するサブフォルダが多すぎました。サブフォルダの数を減らしてください。」
と表示される場合、
サーバー内のファイル、ASTRUX2\web.config を修正してください。
【手順】
フォルダ表示の上限変更:
ASTRUX2\web.config ファイルの下記該当箇所に
設定を追加してください。
<system.web.extensions>
<scripting>
<webServices>
->追加 <jsonSerialization maxJsonLength="409600"/>
</webServices>
</scripting>
</system.web.extensions>
※未指定の場合、初期値は102400 となります。
通信でやり取りするサイズの設定となり、フォルダ名の文字数が関係します。
一概に件数は申し上げられませんが、
初期値102400で20文字程度のフォルダが250前後の数を目安とし、数値の設定を行なって下さい。
設定後、再度同様のエラーが表示される場合は、値を大きくしてください。
※ASTRUX2\web.conifigファイルを修正すると、自動でIISが再起動します。
利用されているユーザーは、エラー画面に遷移して、再ログインが必要となります。
dmx 運用・操作, トラブルシューティング
「操作」-「ファイル・フォルダ削除」を行うと、まずファイル(フォルダ)は [ごみ箱] に格納されます。
ごみ箱からの復元が可能です。
公開側にて削除権限のあるユーザーでログイン、もしくは管理側にログインしていただき、
左のフォルダツリーのごみ箱をひらき、
復元したいファイル(フォルダ)にチェックを入れ、復元ボタンをクリックしてください。
なお、ごみ箱から削除してしまった場合は、完全削除になりますので、復元はできません。
dmx 運用・操作, トラブルシューティング
申請開始後、ワークフロー上に無効もしくは削除されたユーザーがいる場合に表示されます。
[ルート変更]を行い、該当のユーザーもしくはグループを削除・再設定など行ってください。
[ルート変更]は、申請者もしくは、申請時に許可されていれば承認者、または管理側にて可能です。
–【状況と対処法】————————————————————-
・申請ルート内に、無効もしくは削除されたユーザーがいる。
対処法)[ルート変更]で、そのアクション自体を削除するか、違うユーザー・グループを設定する
・申請ルート内には、「グループ(全員)」などで設定してあり、無効・削除ユーザーが分からない。
対処法)「ルート変更」を開くと、グループ情報が最新に更新される。
——————————————————————————-
–【手順】———————————————————————
■申請者
申請承認状況一覧の「進行状況」>「進行中」内の該当の申請番号をクリックします。
申請詳細画面内の「ルート変更」ボタンを、クリックします。
ルート変更ができる編集画面になりますので、
編集し、[ルート変更]ボタンをクリックします。
■承認者
申請承認状況一覧の承認などのアクションもしくは、「進行状況」>「進行中」内の該当の申請番号をクリックします。
申請詳細画面内の「ルート変更」ボタンを、クリックします。
ルート変更ができる編集画面になりますので、
編集し、[ルート変更]ボタンをクリックします。
■管理者
管理側の申請承認管理で、当該申請を検索してください。
申請番号のリンクから、申請の詳細を開きます。
[ルート変更]をクリックし、編集し、[ルート変更]ボタンをクリックします。
——————————————————————————-
dmx 申請, 運用・操作, トラブルシューティング
サーバーや、ご利用端末のスペック、ネットワークなど、要因は様々考えられますが、
ASTRUXでは以下の点を確認してください。
■関連文書の表示設定
「関連文書(参照)の展開」について設定を確認してください。
管理側で設定する共通設定と、ユーザー毎に設定する個人設定があります。
1)共通設定
管理側>システム設定>表示設定>表示設定>関連文書(参照)の展開
「利用しない」または「機能を無効」が選択されていることを確認してください。
他の設定の場合は表示に時間がかかります。
※「機能を無効」に設定すると、
個人設定で「利用する」に設定していた場合も、無効になります。(ver2.01.0010以降)
2)個人設定
ログイン後右上「設定」を開いて、
表示設定>関連文書(参照)の展開
「利用しない」が選択されていることを確認してください。
他の設定の場合は表示に時間がかかります。
■データベースの圧縮設定
管理側>システム設定>データベース管理
下記設定になっていることを確認してください。なっていない場合は変更してください。
データベースの自動圧縮:「する」毎日
ログファイルの自動圧縮:「する」毎日
dmx 運用・操作, トラブルシューティング