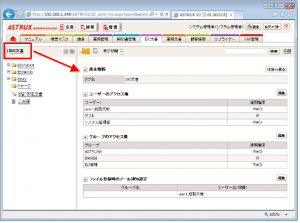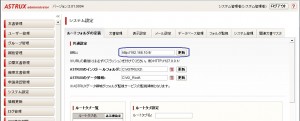申請途中にあるユーザーが退職などの理由で、承認できなくなった場合は、下記のように対応してください。
1.ルート変更を行う
申請時に「申請ルートを固定する」にチェックされてない場合は、承認者の画面に「ルート変更」ボタンがありますので、退職者より前の承認者の方でルート変更が可能です。
また申請者の「申請・承認位一覧」-「進行中」の中にある該当の申請を確認していただいた場合も「ルート変更」ボタンがありますので、変更が可能です。
申請時に「申請ルートを固定する」にチェックをされている場合は、公開側ではルート変更ができません。
管理者画面にログイン、[申請承認管理]より該当の申請を検索していただきます。検索結果一覧の申請番号リンクを開くと、詳細画面が表示されますので、そちらよりルート変更が可能です。
ルート変更の際には、[ルート変更]ボタンをクリックし、「ルート変更」画面で該当のユーザーを削除もしくは変更し、[ルート変更]ボタンをクリックしてください。
2.申請を削除し、新たに申請する。
申請者の次の承認者がアクションしていない場合は、申請者による「取り下げ」が可能です。申請者の「申請・承認状況一覧」の「進行中」より該当の申請を開き[取り下げ]をクリックしてください。
また管理側から削除する場合は、管理者画面にログイン、[申請承認管理]より該当の申請を検索していただきます。削除したい申請にチェックを入れ、[削除]をクリックします。
※申請を削除すると、申請文書も削除されますので、必要に応じて事前にコピーを保存してください。
下記FAQもご参照ください。
ユーザー管理画面で、ユーザー・グループの削除ボタンが表示されません。
dmx 運用・操作, トラブルシューティング
管理者画面で表示されているファイル(フォルダ・タブ)が、公開側で表示されない場合は、ユーザーにアクセス権が付与されていない可能性があります。
管理者画面にて、該当のファイル(フォルダ・タブ)の[情報]より、ユーザー・グループのアクセス権で、ログインするユーザーにR権限以上がついているかご確認ください。
(下記は、タブの[情報]画面になります)
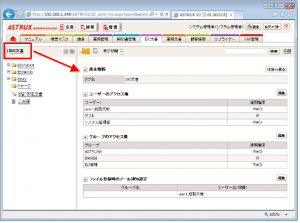
dmx 運用・操作, トラブルシューティング
サーバーのホスト名(URL・IP)を変更した場合は、管理側のURL設定の変更も行ってください。
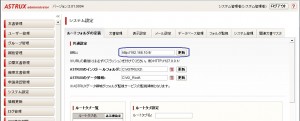
管理側にログイン
[システム設定]-[ルートフォルダの定義]内の
共通設定 URLを新しいホストもしくはIPに変更し、「更新」をクリックしてください
※管理側の設定と接続するURLが異なっている場合、
「アクセスしているURLが違います。文書を参照できない可能性が有ります」というメッセージが
ログイン画面に表示されます。
管理側で設定しているURLと接続するURLは、同一なものにしてください。
【 注意 】
下記機能またはオプションをご利用の場合は、ご確認ください。
■[PDF持出制限機能]・[PDF変換オプション]をご利用の場合
下記設定がいずれも「参照時」になっていることを確認してください。
「登録/発行時」になっている場合は「参照時」に変更してください。
・PDF持出制限
管理側>持出制限>PDF>PDF持出制限>参照用ファイルの作成タイミング
・PDF変換オプション
管理側>PDF自動変換オプション>参照用ファイルの作成タイミング
■[マニュアル・手順書作成オプション]・[規定管理オプション]をご利用の場合
出力済みのHTMLファイル内のURLの置換処理が必要です。
※PDF内のリンクの置換はできません
dmx 導入前・動作環境, 運用・操作, トラブルシューティング
富士フイルムビジネスイノベーション社のApeosPort-Ⅴをご利用の際には、Apeosの設定を下記に変更してご利用ください。
仕様設定>Webブラウザ設定>外部アクセスバージョンの設定 にて
「V4」を選択してください。
初期設定では「V5」になっている場合がございます。
V5バージョンへの正式対応までは、V4バージョンにてご確認お願いいたします。
dmx 導入前・動作環境, 関連ソフトウェア, トラブルシューティング
ご利用のASTRUXサイトを、ブラウザの「ローカルイントラネット」に追加してください。
手順
1.IEのメニューより「インターネットオプション」を選択。
2.「セキュリティ」タブに切リ替え、「ローカルイントラネット」を選択して、[サイト]ボタンをクリック。
3.[詳細設定]をクリック。
4.ASTRUXサーバーのURLが表示されていますので、[追加]をクリックして追加します。
dmx 運用・操作, トラブルシューティング
直接編集中のファイルの、編集状態を強制的に解除したい場合は、下記手順にて可能です。
管理者画面より、該当のファイルの[情報]ボタンを選択。
基本情報のファイル名横の「(直接編集中)」をクリックすると、編集を取り消すか確認画面が表示されますので、「OK」を選択。
※直接編集中の内容は取り消されますので、ご注意ください。
dmx 運用・操作, トラブルシューティング
ファイル名およびフォルダ名には、下記記号は使用する事ができません。ただし、全角であれば使用可能です。
\(¥) バックスラッシュ(円記号)
/ スラッシュ
, カンマ
: コロン
; セミコロン
* アスタリスク
? クエスチョンマーク
< 小なり
> 大なり
| パイプ
‘ シングルクォーテーション
” クォーテーションマーク、引用符
また
ASTRUX が管理できるフォルダ階層(奥行き)は、20 階層までです。
ファイルサイズ、フォルダサイズの制限は下記になります。
①フォルダ名:フルパスで 200バイト以内
②ファイル名:ファイル名単独で 200 文字以内(拡張子含む)
③フルパス名(フォルダ名+ファイル名(拡張子含む))の合計は 240 文字以内
(ver2.01.0004までの場合、フルパス名〈フォルダ名+ファイル名(拡張子含む)〉の合計は、260文字までとなります)
dmx 導入前・動作環境, 運用・操作, トラブルシューティング
下記の設定を確認してください。
・DocuWoks Desk、DocuWorks Viewer を最新版に更新する
・ASTRUXサイトを「ローカルイントラネット」に追加する
InternetExplorerの[ツール]>[インターネットオプション]>[セキュリティ]より
[ローカルインターネット]を選択し[サイト]をクリック、
[詳細設定]より「このwebサイトをゾーンに追加する」に、
ASTRUXのURLを入力し、追加してください。
dmx 運用・操作, トラブルシューティング
認証エラーが表示される原因としては、
MACアドレスを確認していますので、
移動によりMACアドレスが変わり認証エラーになります。
仮想サーバーであれば、MACアドレスを固定する機能がありますので、
MACアドレスが変わらないようにご対応ください。
もし上記対応が困難であれば、
弊社より再認証ツールをお送りいたします。
再認証ツールは指定の作業日のみ、1回利用できるツールです。
サーバーで、exeファイルを実行していただきます。
作業日を指定する必要がございますので、
・「認証エラーが表示されているので再認証ツールが必要」な旨と、
・「作業日」
を下記ASTRUXサポートまでご連絡ください。(保守ユーザー様のみ)
astrux@dmx.co.jp
dmx インストール, トラブルシューティング
サーバー上のデータ領域のフォルダへのアクセス権の設定方法です。
1.サーバー上の下記フォルダを右クリックして、プロパティを選択します。
- ASTRUX2
- AX_Root
- AX_Application
- AX_History
- AX_RelatedDoc
- AX_Temp
- AX_Template
- AX_Upload
- AX_WebDAV
(ISOXrossからご使用頂いておりますユーザー様は、「ISOX_」から始まるフォルダになります)
2.「セキュリティ」タブを選択します。
3.[追加]ボタンをクリックします。
4.アカウントを入力します。
・Windows 2000 Server の場合
入力項目に「ASPNET」を入力し、[OK]をクリックします。
・Windowa Server 2003 / Windows Server 2008 の場合
「選択するオブジェクト名を入力して下さい(例)(E):」の入力欄に「NETWORK SERVICE」を入力し[OK]をクリックします。
5.チェックボックスから「変更」権限以上を選択します。
6.[OK]をクリックして、プロパティを閉じます。
dmx 運用・操作, トラブルシューティング