InternetExplorer10で動作がおかしくなる。
ご利用のASTRUXサイトを、ブラウザの「ローカルイントラネット」に追加してください。
手順
1.IEのメニューより「インターネットオプション」を選択。
2.「セキュリティ」タブに切リ替え、「ローカルイントラネット」を選択して、[サイト]ボタンをクリック。
3.[詳細設定]をクリック。
4.ASTRUXサーバーのURLが表示されていますので、[追加]をクリックして追加します。
ご利用のASTRUXサイトを、ブラウザの「ローカルイントラネット」に追加してください。
手順
1.IEのメニューより「インターネットオプション」を選択。
2.「セキュリティ」タブに切リ替え、「ローカルイントラネット」を選択して、[サイト]ボタンをクリック。
3.[詳細設定]をクリック。
4.ASTRUXサーバーのURLが表示されていますので、[追加]をクリックして追加します。
直接編集中のファイルの、編集状態を強制的に解除したい場合は、下記手順にて可能です。
管理者画面より、該当のファイルの[情報]ボタンを選択。
基本情報のファイル名横の「(直接編集中)」をクリックすると、編集を取り消すか確認画面が表示されますので、「OK」を選択。
※直接編集中の内容は取り消されますので、ご注意ください。
ファイル名およびフォルダ名には、下記記号は使用する事ができません。ただし、全角であれば使用可能です。
\(¥) バックスラッシュ(円記号)
/ スラッシュ
, カンマ
: コロン
; セミコロン
* アスタリスク
? クエスチョンマーク
< 小なり
> 大なり
| パイプ
‘ シングルクォーテーション
” クォーテーションマーク、引用符
また
ASTRUX が管理できるフォルダ階層(奥行き)は、20 階層までです。
ファイルサイズ、フォルダサイズの制限は下記になります。
①フォルダ名:フルパスで 200バイト以内
②ファイル名:ファイル名単独で 200 文字以内(拡張子含む)
③フルパス名(フォルダ名+ファイル名(拡張子含む))の合計は 240 文字以内
(ver2.01.0004までの場合、フルパス名〈フォルダ名+ファイル名(拡張子含む)〉の合計は、260文字までとなります)
ASTRUX SaaS のセキュリティとして、主に下記を行っております。
■サーバーでのセキュリティ
■ASTRUXでのセキュリティ
その他、ご相談に応じますので、astrux@dmx.co.jpまでお問合せください。
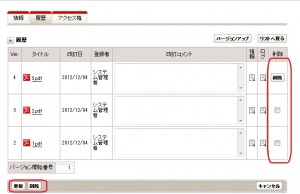 旧版などが存在する文書について、最新版の削除は、管理者画面より可能です。
旧版などが存在する文書について、最新版の削除は、管理者画面より可能です。
また途中の旧版を削除したい場合も同様の手順で可能です。
[管理側]>[文書管理]より
該当の文書の[情報]>[履歴]タブを選択。
履歴一覧の右上の[編集]をクリックしたのち、
該当の版の削除を行います。
※マニュアル手順書作成オプション・規定管理オプションで作成した文書は、
画像ファイルについては、過去版の状態には戻りません。
他社様のシステムからのデータ移行は可能です。
astrux@dmx.co.jp までご相談ください。
移行プラン・お見積り等ご提案させて頂きます。
なお、ご相談の際には、下記情報をご連絡いただけますと、早めにご提案が可能です。
・移行元システム名称
・移行文書数・旧版数
・移行内容(旧版、承認履歴の有無)
・移行元システムのデータ取得についてどのように行うか
どのような取出し方法が可能か(CSV等)
下記の設定を確認してください。
・DocuWoks Desk、DocuWorks Viewer を最新版に更新する
・ASTRUXサイトを「ローカルイントラネット」に追加する
InternetExplorerの[ツール]>[インターネットオプション]>[セキュリティ]より
[ローカルインターネット]を選択し[サイト]をクリック、
[詳細設定]より「このwebサイトをゾーンに追加する」に、
ASTRUXのURLを入力し、追加してください。
1回の登録作業・申請で登録可能な文書数(ファイル数)は、初期設定で10件です。
また関連文書も同じく、初期設定で10件です。
登録文書数上限は、下記、管理者画面にて変更が可能です。
[管理側]>[システム設定]>[文書管理]>[ファイル登録の上限設定]
の範囲で上限設定が可能です。
※2.0の初期バージョンでは、設定画面は「申請承認管理」内となります。