間違えてファイル(フォルダ)を削除してしまった。
「操作」-「ファイル・フォルダ削除」を行うと、まずファイル(フォルダ)は [ごみ箱] に格納されます。
ごみ箱からの復元が可能です。
公開側にて削除権限のあるユーザーでログイン、もしくは管理側にログインしていただき、
左のフォルダツリーのごみ箱をひらき、
復元したいファイル(フォルダ)にチェックを入れ、復元ボタンをクリックしてください。
なお、ごみ箱から削除してしまった場合は、完全削除になりますので、復元はできません。
「操作」-「ファイル・フォルダ削除」を行うと、まずファイル(フォルダ)は [ごみ箱] に格納されます。
ごみ箱からの復元が可能です。
公開側にて削除権限のあるユーザーでログイン、もしくは管理側にログインしていただき、
左のフォルダツリーのごみ箱をひらき、
復元したいファイル(フォルダ)にチェックを入れ、復元ボタンをクリックしてください。
なお、ごみ箱から削除してしまった場合は、完全削除になりますので、復元はできません。
サーバーで稼動しているサービス、AX_Jobservice、AX_Moniterservice とはなんでしょうか。
AX_Jobservice は、
予約発行などのスケジュールに関するサービスです。
停止していると、日時指定の機能が動作しません。
常時起動している必要があります。
停止していた場合、予約発行などが行われません。
AX_Moniterservice は、
サーバーに直接ファイルを登録した場合などに、
ASTRUXに反映させるサービスです。
停止していると、サーバーでの直接操作内容がASTRUXに反映されません。
なお AX_MonitorService は、
サーバーに直接ファイルを格納する運用がなければ停止しても問題ありません。
ファイルの一覧として、CSV出力が可能です。
準備として、管理側で下記設定を行います。
-----
■システム設定:表示設定 CSV出力列設定
CSVで出力する項目を設定します。
タブ毎に指定が可能ですので、該当のタブを選択します。
基本の項目の他、設定した属性項目を追加できます。
マニュアル管理側:「9.3表示設定」参照
■システム設定:文書管理 CSVボタンの表示
「文書一覧画面に[CSV等]ボタンを表示する:」をする
に設定します。
文書一覧の上に、CSVで出力するボタンが表示されます。
※表示設定がなくても、検索でもCSV出力は可能です。
マニュアル管理側:「9.2文書管理」参照
-----
文書一覧の上にCSVボタンが表示されますので、各フォルダ毎のCSV出力が可能です。
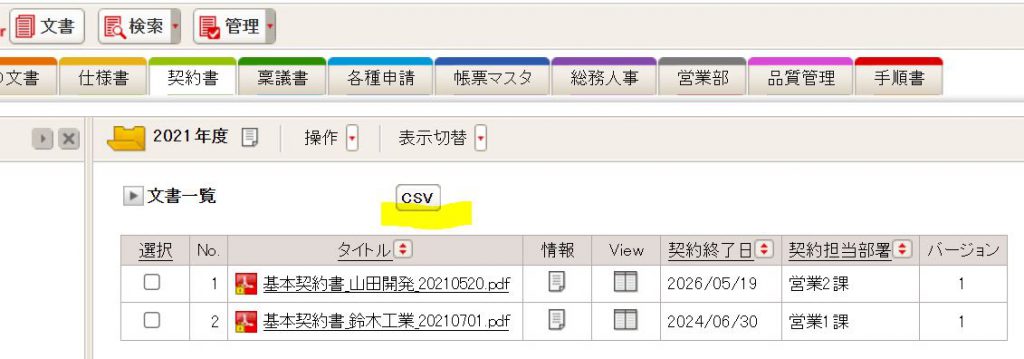
フォルダをまたいだ出力を行いたい場合は、検索を行っていただき検索結果をCSVで出力も可能です。
なお、タブをまたいだ出力の場合は、共通の属性項目での出力になります。
申請開始後、ワークフロー上に無効もしくは削除されたユーザーがいる場合に表示されます。
[ルート変更]を行い、該当のユーザーもしくはグループを削除・再設定など行ってください。
[ルート変更]は、申請者もしくは、申請時に許可されていれば承認者、または管理側にて可能です。
–【状況と対処法】————————————————————-
・申請ルート内に、無効もしくは削除されたユーザーがいる。
対処法)[ルート変更]で、そのアクション自体を削除するか、違うユーザー・グループを設定する
・申請ルート内には、「グループ(全員)」などで設定してあり、無効・削除ユーザーが分からない。
対処法)「ルート変更」を開くと、グループ情報が最新に更新される。
——————————————————————————-
–【手順】———————————————————————
■申請者
申請承認状況一覧の「進行状況」>「進行中」内の該当の申請番号をクリックします。
申請詳細画面内の「ルート変更」ボタンを、クリックします。
ルート変更ができる編集画面になりますので、
編集し、[ルート変更]ボタンをクリックします。
■承認者
申請承認状況一覧の承認などのアクションもしくは、「進行状況」>「進行中」内の該当の申請番号をクリックします。
申請詳細画面内の「ルート変更」ボタンを、クリックします。
ルート変更ができる編集画面になりますので、
編集し、[ルート変更]ボタンをクリックします。
■管理者
管理側の申請承認管理で、当該申請を検索してください。
申請番号のリンクから、申請の詳細を開きます。
[ルート変更]をクリックし、編集し、[ルート変更]ボタンをクリックします。
——————————————————————————-
Edgeでご利用の場合、
「このファイルを開きますか?AX_ChromePDF.applicationを開きますか?」は毎回表示されます。
Edgeでの仕様となりますので、消すことはできません。
なお、Chromeの場合は、
初回のみ「ClickOnce for Google Chrome.exe」のインストール確認画面が表示されます。
(2024/6追記)
Edgeの場合、下記のポリシーを適用する事で、非表示にする事が可能です。
適応には、ITシステムご担当者様にご相談ください。
https://learn.microsoft.com/ja-jp/deployedge/microsoft-edge-policies#autoopenfiletypes
このポリシーは、Microsoft Active Directory ドメインに参加している Windows インスタンス、Microsoft Azure Active Directory に参加している Windosw インスタンス、またはデバイス管理用に登録されている Windows インスタンスでのみ利用可能です。
グループポリシで下記の設定を行ってください。
AutoOpenAllowedForURLs:AutoOpenFileTypes を適用するURL
(ご利用環境のURL情報を指定、http://サーバー/astrux2)
AutoOpenFileTypes:ダウンロード時に自動的に開く必要があるファイルの種類を指定(application)
(MicrosoftのURL・内容は、2024年6月現在のものです)
サーバーや、ご利用端末のスペック、ネットワークなど、要因は様々考えられますが、
ASTRUXでは以下の点を確認してください。
■関連文書の表示設定
「関連文書(参照)の展開」について設定を確認してください。
管理側で設定する共通設定と、ユーザー毎に設定する個人設定があります。
1)共通設定
管理側>システム設定>表示設定>表示設定>関連文書(参照)の展開
「利用しない」または「機能を無効」が選択されていることを確認してください。
他の設定の場合は表示に時間がかかります。
※「機能を無効」に設定すると、
個人設定で「利用する」に設定していた場合も、無効になります。(ver2.01.0010以降)
2)個人設定
ログイン後右上「設定」を開いて、
表示設定>関連文書(参照)の展開
「利用しない」が選択されていることを確認してください。
他の設定の場合は表示に時間がかかります。
■データベースの圧縮設定
管理側>システム設定>データベース管理
下記設定になっていることを確認してください。なっていない場合は変更してください。
データベースの自動圧縮:「する」毎日
ログファイルの自動圧縮:「する」毎日