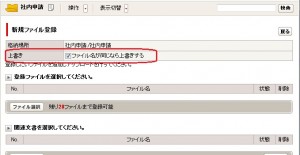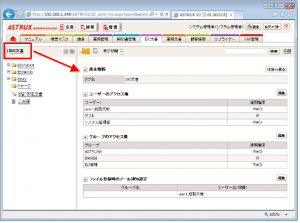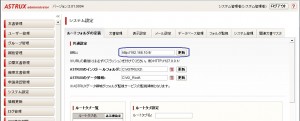windows10に正式対応しているASTRUXのバージョンは、2.01.0005.2となります。
ただし、ブラウザのIE11には対応しておりますが、Edgeには現時点で未対応です。
(2016/5/26現在)
2.01.0005.1以前のバージョンで、Windows10をご利用になる場合は
まず、ブラウザのローカルイントラネットにASTRUXのご利用サイトを追加してください。
(ローカルイントラネットへの追加は、対応・非対応に関係なく必要な操作です)
手順
1.IEのメニューより「インターネットオプション」を選択。
2.「セキュリティ」タブに切リ替え、「ローカルイントラネット」を選択して、[サイト]ボタンをクリック。
3.[詳細設定]をクリック。
4.ASTRUXサーバーのURLが表示されていますので、[追加]をクリックして追加します。
その後、
ASTRUXにログインした画面右上の設定をクリック、
設定画面の一番下「その他設定」にOfficeのバージョンを選ぶ項目がありますので、
こちらのバージョンをお客様マシンに沿った項目を選択してください。
※最新がない場合は一番近いバージョンを選択
上記で解決しない場合は、
2.01.0005.2のアップデートをご検討ください。
2.01.0005.2のモジュールダウンロードは、
ASTRUXサポートwebよりダウンロード可能です。(保守ユーザーのみ)
dmx 導入前・動作環境, 運用・操作, トラブルシューティング
ルート変更ボタンが表示されない原因としては、設定等が下記となっている場合がございます。
該当箇所がないかご確認ください。
・申請時に「申請ルートを固定する」にチェックして、変更を禁止している場合
・選択した申請ルートが「申請ルート固定」に指定されている場合
・承認、合議以外の対象ユーザー以外には「ルート変更」ボタンは表示されない
・削除申請、公開申請ではルート変更できない
対応方法としては、
最初の承認が行われる前であれば、申請者の方が一旦取下げをして、再申請を行ってください。
もしくは管理側より[申請承認管理]から該当の申請を検索してください。検索結果の申請番号をクリックすると詳細画面が開きますので、こちらよりルート変更してください。
(管理側のルート変更は、ver2.01.0004以降の機能です)
dmx 運用・操作, トラブルシューティング
申請時等に表示されるユーザー・グループリストは、各ユーザーの設定画面より、並び順の変更が可能です。
画面右上[設定]より、[グループ、ユーザーの表示順設定]の[編集]をクリック。
それぞれ「登録順」・「ユーザー名」・「表示順番」の昇順・降順の設定が可能です。
またグループについては、階層での表示も可能です。
※初期設定では登録順となります。
※設定は、再ログイン後に反映されます。
表示順番については、管理側のグループ管理・ユーザー管理にて、それぞれ番号を付与できます。
dmx 運用・操作
上限は設けておりませんが、推奨上限は下記になります。
・グループ:200
・フォルダに設定するグループのアクセス権:20
またグループの階層は5階層までとなります。
dmx 運用・操作
申請者に戻す行為を「リトライ」、途中の承認者に戻す行為を「差戻し」としています。
リトライでは、申請を申請者に戻した後、最初から再度承認を得るか、否認者から承認を得るか選択できます。
例1)リトライで「最初から」を選択した場合
申請:A
承認:B
承認:C
承認:D←ここで「リトライ・最初から」を選択
申請:A←申請者に戻り、最初から再度承認ルートを進む
承認:B
承認:C
承認:D
発行:E
例2)リトライで「否認者から」を選択した場合
申請:A
承認:B
承認:C
承認:D←ここで「リトライ・否認者から」を選択
申請:A←申請者に戻り、
承認:D←否認者であるDから承認が再スタート(B、Cはスキップ)
発行:E
差戻の場合の選択肢は、途中の承認者となります。
例3)差戻しを選択した場合
申請:A
承認:B
承認:C
承認:D←ここで「差戻し」を選ぶと、BかCへの差戻しを選択できるので、Bを選択
承認:B←承認者Bに戻り、再度承認ルートを進む
承認:C
承認:D
発行:E
dmx 運用・操作
ASTRUXインストールもしくはバージョンアップ後に、各オプション毎にアクティベーションが必要となります。
アクティベーションを行う際に必要なシステムIDですが、
フォーム申請オプションは、下記をご確認ください。
管理側メニュー
申請承認管理>申請ルート の上部
dmx インストール, 運用・操作
申請途中にあるユーザーが退職などの理由で、承認できなくなった場合は、下記のように対応してください。
1.ルート変更を行う
申請時に「申請ルートを固定する」にチェックされてない場合は、承認者の画面に「ルート変更」ボタンがありますので、退職者より前の承認者の方でルート変更が可能です。
また申請者の「申請・承認位一覧」-「進行中」の中にある該当の申請を確認していただいた場合も「ルート変更」ボタンがありますので、変更が可能です。
申請時に「申請ルートを固定する」にチェックをされている場合は、公開側ではルート変更ができません。
管理者画面にログイン、[申請承認管理]より該当の申請を検索していただきます。検索結果一覧の申請番号リンクを開くと、詳細画面が表示されますので、そちらよりルート変更が可能です。
ルート変更の際には、[ルート変更]ボタンをクリックし、「ルート変更」画面で該当のユーザーを削除もしくは変更し、[ルート変更]ボタンをクリックしてください。
2.申請を削除し、新たに申請する。
申請者の次の承認者がアクションしていない場合は、申請者による「取り下げ」が可能です。申請者の「申請・承認状況一覧」の「進行中」より該当の申請を開き[取り下げ]をクリックしてください。
また管理側から削除する場合は、管理者画面にログイン、[申請承認管理]より該当の申請を検索していただきます。削除したい申請にチェックを入れ、[削除]をクリックします。
※申請を削除すると、申請文書も削除されますので、必要に応じて事前にコピーを保存してください。
下記FAQもご参照ください。
ユーザー管理画面で、ユーザー・グループの削除ボタンが表示されません。
dmx 運用・操作, トラブルシューティング
すでに公開されている文書について、軽微な修正等、履歴を残さず差替・変更したい場合は、下記方法にて変更が可能です。
1.MS office・DocuWorks文書の場合
直接編集機能を使用する事で、文書をWebDAVにて直接編集が可能です。
上記の場合、管理側で直接編集が許可されている必要があります。
[管理側]>[システム管理]>[文書管理]より
「直接編集列を使用する」にチェックを入れてください。
文書のリスト表示に「編集」ボタンが表示されますので、こちらより編集を行ってください。
詳細は、ASTRUXマニュアル「直接編集機能」をご参照ください。
2.その他の文書の場合
同名のファイル名にてファイル登録を行えば、文書の上書き保存で変更・差替が可能です。
上記の場合、まず管理側で上書きが許可されている必要があります。
[管理側]>[システム設定]>[文書管理]より
「ファイル名が同じなら上書き保存する」にチェックを入れてください。
同名のファイル名で登録する際に、登録画面でも「ファイル名が同じなら上書きする」にチェックを入れて登録してください。
※編集の際には、ログインしているユーザーが文書に対しアクセス権RW以上がある事をご確認ください。
※履歴の残らない変更になりますので、操作の際にはご注意ください。
※履歴を残して(版を残して)修正したい場合は、文書のバージョンアップを行ってください。
dmx 運用・操作
管理者画面で表示されているファイル(フォルダ・タブ)が、公開側で表示されない場合は、ユーザーにアクセス権が付与されていない可能性があります。
管理者画面にて、該当のファイル(フォルダ・タブ)の[情報]より、ユーザー・グループのアクセス権で、ログインするユーザーにR権限以上がついているかご確認ください。
(下記は、タブの[情報]画面になります)
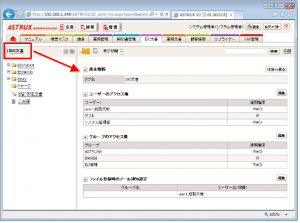
dmx 運用・操作, トラブルシューティング
サーバーのホスト名(URL・IP)を変更した場合は、管理側のURL設定の変更も行ってください。
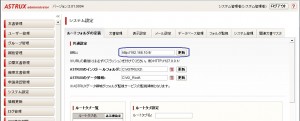
管理側にログイン
[システム設定]-[ルートフォルダの定義]内の
共通設定 URLを新しいホストもしくはIPに変更し、「更新」をクリックしてください
※管理側の設定と接続するURLが異なっている場合、
「アクセスしているURLが違います。文書を参照できない可能性が有ります」というメッセージが
ログイン画面に表示されます。
管理側で設定しているURLと接続するURLは、同一なものにしてください。
【 注意 】
下記機能またはオプションをご利用の場合は、ご確認ください。
■[PDF持出制限機能]・[PDF変換オプション]をご利用の場合
下記設定がいずれも「参照時」になっていることを確認してください。
「登録/発行時」になっている場合は「参照時」に変更してください。
・PDF持出制限
管理側>持出制限>PDF>PDF持出制限>参照用ファイルの作成タイミング
・PDF変換オプション
管理側>PDF自動変換オプション>参照用ファイルの作成タイミング
■[マニュアル・手順書作成オプション]・[規定管理オプション]をご利用の場合
出力済みのHTMLファイル内のURLの置換処理が必要です。
※PDF内のリンクの置換はできません
dmx 導入前・動作環境, 運用・操作, トラブルシューティング