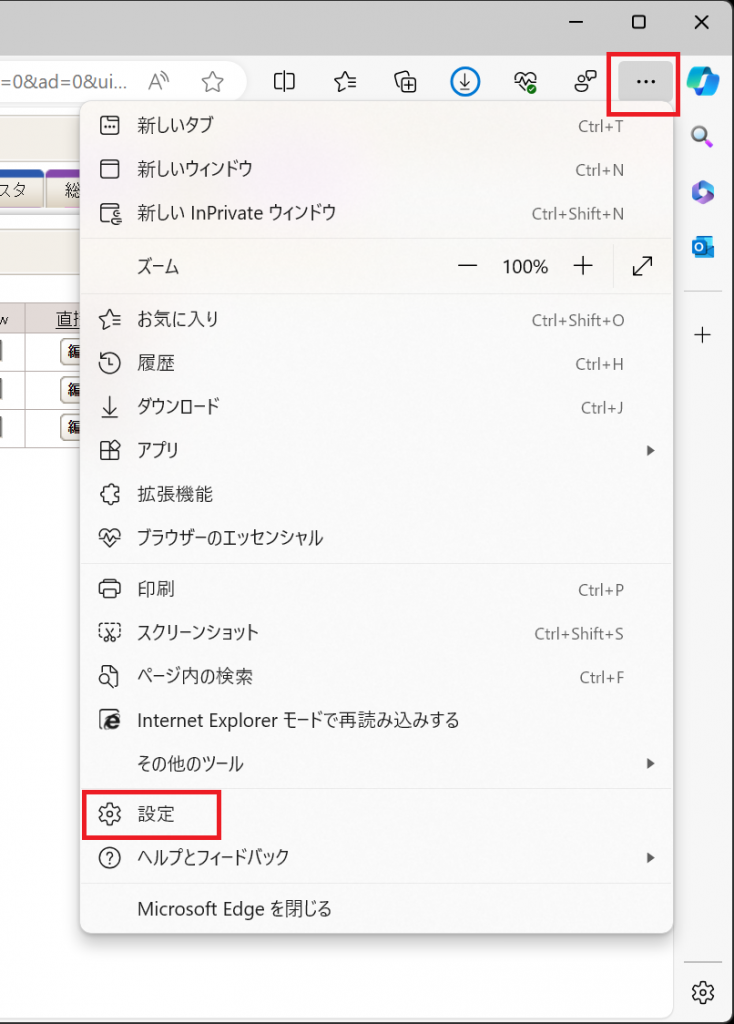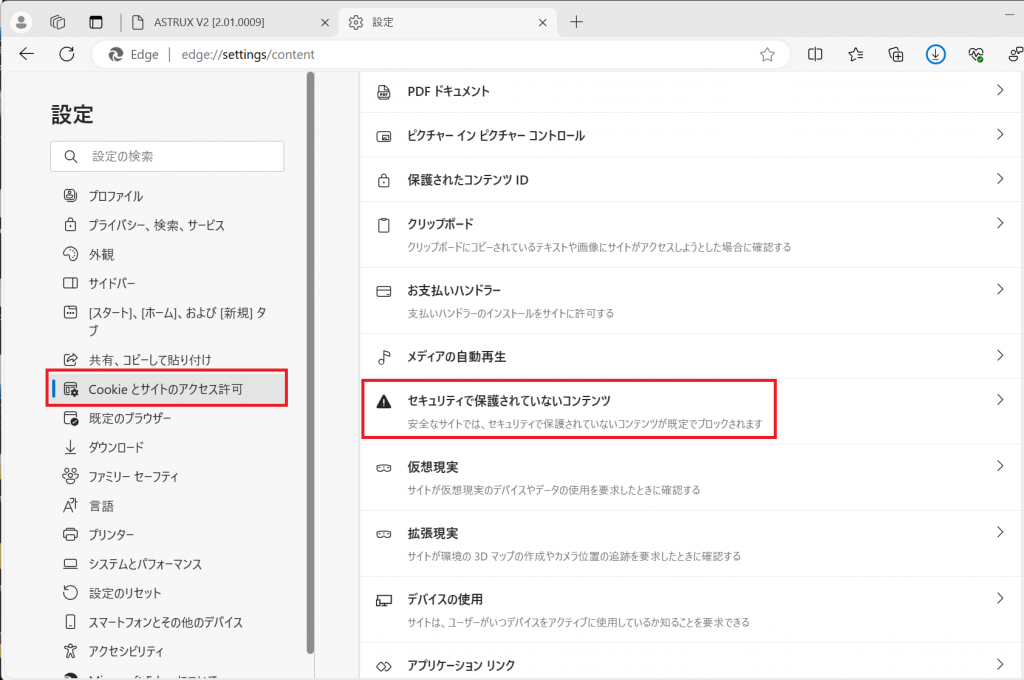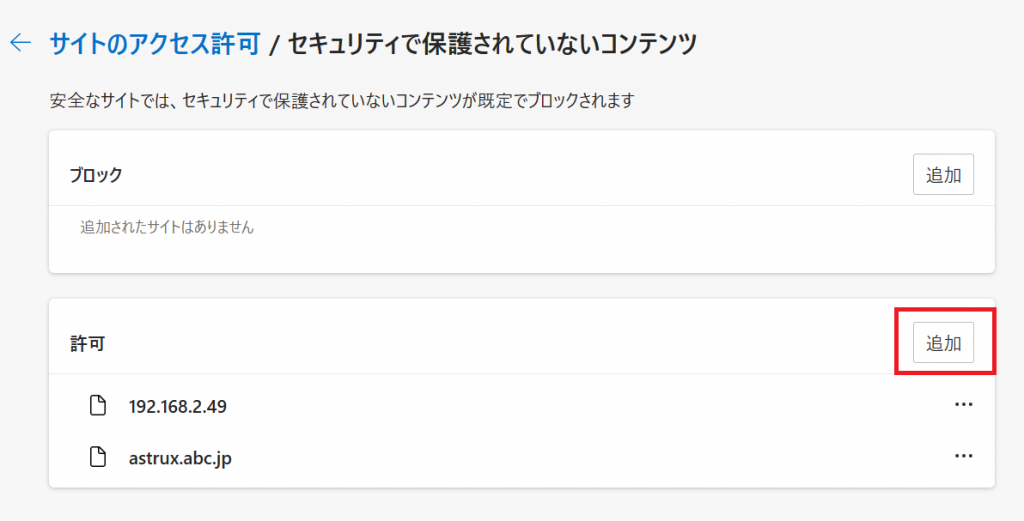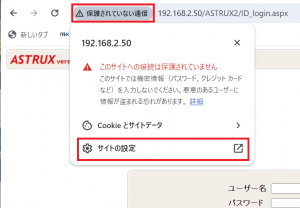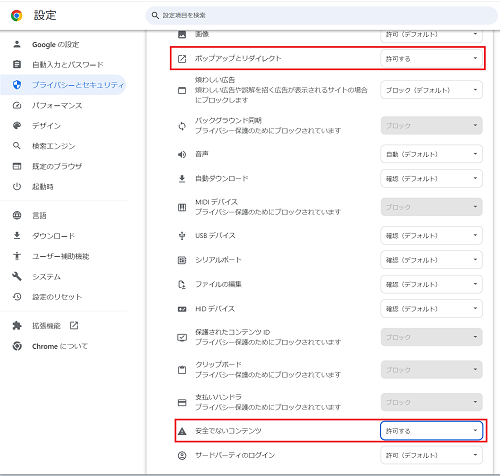申請開始後、ワークフロー上に無効もしくは削除されたユーザーがいる場合に表示されます。
[ルート変更]を行い、該当のユーザーもしくはグループを削除・再設定など行ってください。
[ルート変更]は、申請者もしくは、申請時に許可されていれば承認者、または管理側にて可能です。
–【状況と対処法】————————————————————-
・申請ルート内に、無効もしくは削除されたユーザーがいる。
対処法)[ルート変更]で、そのアクション自体を削除するか、違うユーザー・グループを設定する
・申請ルート内には、「グループ(全員)」などで設定してあり、無効・削除ユーザーが分からない。
対処法)「ルート変更」を開くと、グループ情報が最新に更新される。
——————————————————————————-
–【手順】———————————————————————
■申請者
申請承認状況一覧の「進行状況」>「進行中」内の該当の申請番号をクリックします。
申請詳細画面内の「ルート変更」ボタンを、クリックします。
ルート変更ができる編集画面になりますので、
編集し、[ルート変更]ボタンをクリックします。
■承認者
申請承認状況一覧の承認などのアクションもしくは、「進行状況」>「進行中」内の該当の申請番号をクリックします。
申請詳細画面内の「ルート変更」ボタンを、クリックします。
ルート変更ができる編集画面になりますので、
編集し、[ルート変更]ボタンをクリックします。
■管理者
管理側の申請承認管理で、当該申請を検索してください。
申請番号のリンクから、申請の詳細を開きます。
[ルート変更]をクリックし、編集し、[ルート変更]ボタンをクリックします。
——————————————————————————-
dmx 申請, 運用・操作, トラブルシューティング
ログ削除を行っていない場合は、ご利用開始から全てさかのぼることが可能です。
ログの削除を行わないと、ログは増え続けます。DBに対する容量にご注意ください。
必要なログ出力し保存していただいた上、古いログは削除を行っていただく事をおすすめいたします。
下記にて削除が可能です。
管理側>ログ管理>ログ削除
マニュアルは管理側「11.4 ログ削除」をご参照ください。
dmx 導入前・動作環境, 運用・操作
Edgeでご利用の場合、
「このファイルを開きますか?AX_ChromePDF.applicationを開きますか?」は毎回表示されます。
Edgeでの仕様となりますので、消すことはできません。
なお、Chromeの場合は、
初回のみ「ClickOnce for Google Chrome.exe」のインストール確認画面が表示されます。
dmx インストール, 運用・操作
予約発行で、発行者が「予約発行」を指定した直後、発行日を迎える前に、通知を送りたい場合は、
「事前通知」というアクションがあります。
こちらを利用されたい場合は、
管理側の申請承認管理>設定で、
「「事前通知」アクションの利用」を「する」に設定した上で、申請ルートの作成を行ってください。
上記設定のあと、申請ルートを作成する際に、
「発行」の後に「事前通知」を設定できるようになります。
こちらで、予約日に発行される前に各担当者への通知が可能です。
dmx 申請, 運用・操作
サーバーや、ご利用端末のスペック、ネットワークなど、要因は様々考えられますが、
ASTRUXでは以下の点を確認してください。
■関連文書の表示設定
「関連文書(参照)の展開」について設定を確認してください。
管理側で設定する共通設定と、ユーザー毎に設定する個人設定があります。
1)共通設定
管理側>システム設定>表示設定>表示設定>関連文書(参照)の展開
「利用しない」が選択されていることを確認してください。
他の設定の場合は表示に時間がかかります。
2)個人設定
ログイン後右上「設定」を開いて、
表示設定>関連文書(参照)の展開
「利用しない」が選択されていることを確認してください。
他の設定の場合は表示に時間がかかります。
■データベースの圧縮設定
管理側>システム設定>データベース管理
下記設定になっていることを確認してください。なっていない場合は変更してください。
データベースの自動圧縮:「する」毎日
ログファイルの自動圧縮:「する」毎日
dmx 運用・操作, トラブルシューティング
[PDF持出制限]を利用されているファイルを閲覧する場合、
事前にブラウザの設定(ClickOnce機能)が必要です。
ブラウザの設定は、
ASTRUXログイン後、右上「?」マークより
マニュアル公開側「7.ブラウザの設定」をご参照いただくか
もしくは下記ご参照ください。
「Edge、ChromeのPDF持出制限対応」
■PDF持出制限の動作について■
PDF持出制限が設定されているファイルは、閲覧時にパスワードが自動で付与されます。
正しく設定されているブラウザ内であれば、即時に自動でパスワードが入力されて開く仕組みです。
ブラウザの設定が行われていない、またローカルにダウンロードしたファイルの場合等は、
パスワードが自動で入力されないため開きません。
またパスワードについては、システムでランダムに付与されますので、分かりません。
dmx 運用・操作, トラブルシューティング
Edge(バージョン124以降)において、
ファイルをダウンロードする際に、一部「安全にダウンロードすることはできません」と表示される場合があります。
ダウンロードウィンドウのファイル名にカーソルをあてていただき、
右の「・・・(その他アクション)」→「保存」を選択いただくことで、
ファイルを都度ダウンロードいただく事は可能ですが、
ブロックされないようにする場合は、対策として下記の2点があります。
いずれかご検討ください。
——————————————————
■サーバーで対応する場合
ご利用のASTRUXサイトをhttpsに変更する。
サーバーにて、SSL証明書の取得とサイト設定などが必要になります。
サーバー側の設定については、
サーバー管理会社および申請するSSL証明書の発行機関にご確認ください。
ASTRUX側での設定は、SSL証明書を設定されましたら
管理側>システム設定>URLの設定を
https://に変更してください。
——————————————————
■クライアントで対応する場合
ご利用の各端末のEdgeにて設定を行ってください。
(1)Edgeにて、右上の「・・・」をクリックし、「設定」をクリックします。
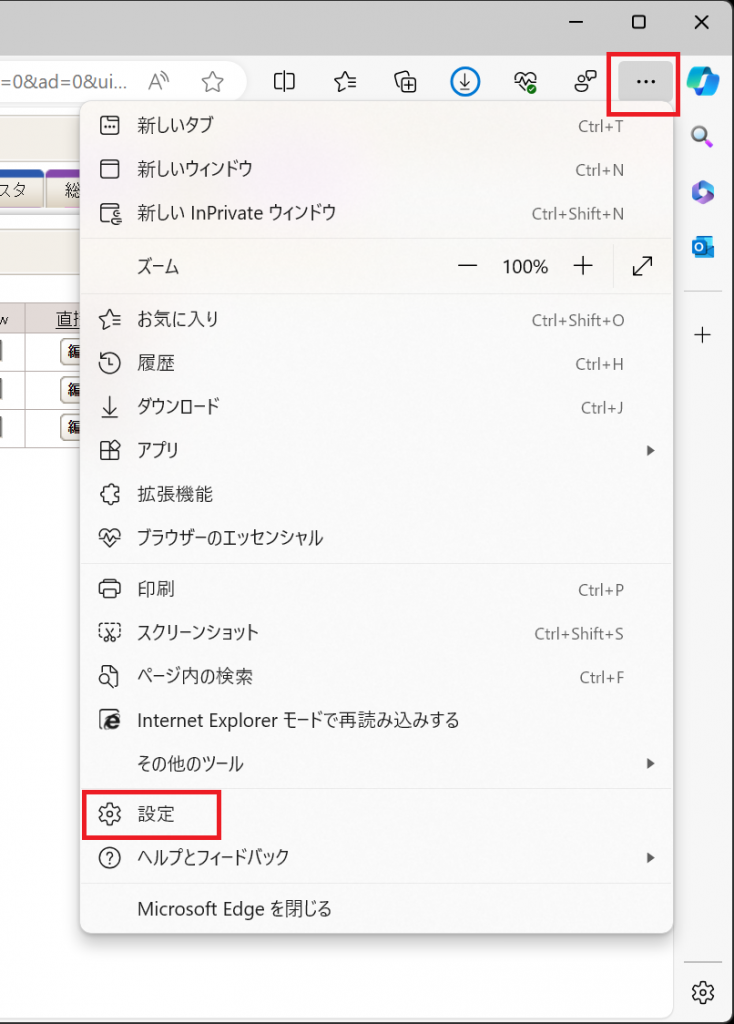
(2)メニューより「Cookieとサイトのアクセス許可」を選択、
保護されたCookieとデータの画面を下にスクロールし、
「セキュリティで保護されていないコンテンツ」をクリックします。
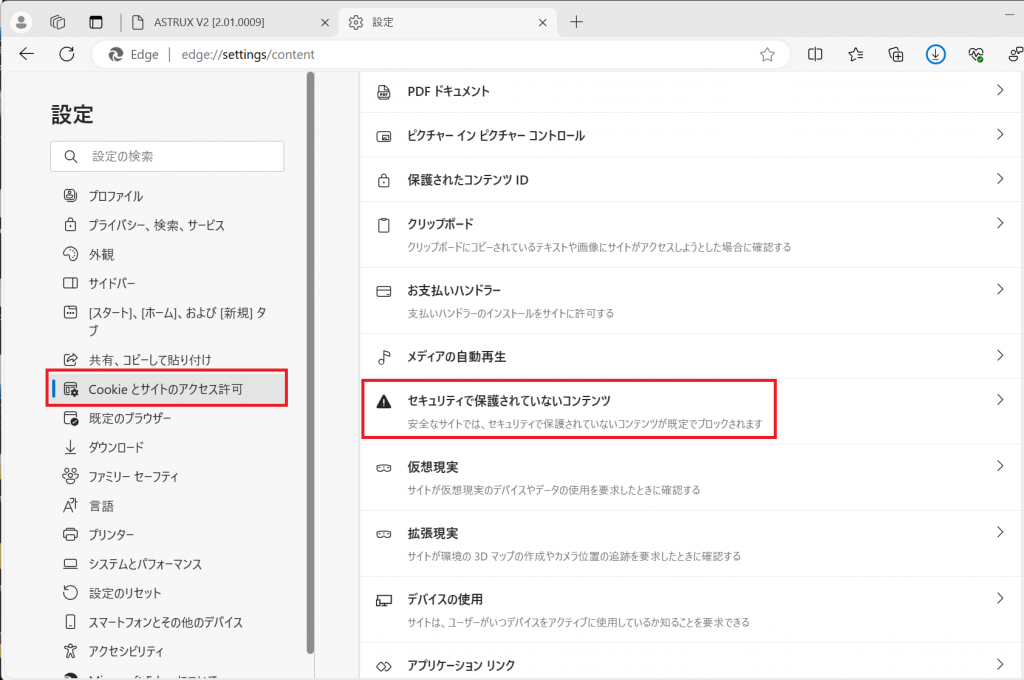
(3)許可の項目の[追加]ボタンをクリックし、ご利用のサイトを入力し、追加をクリックします。
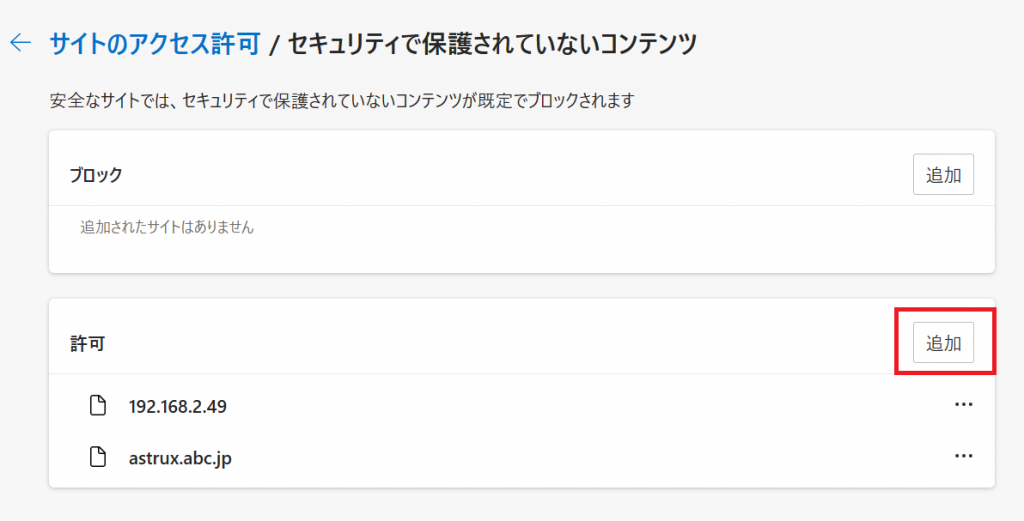
(4)設定画面を閉じ、再読み込みを行ってください。
以上
dmx 運用・操作, トラブルシューティング
Google Chrome(バージョン120以降)において、
ファイルをダウンロードする際に、一部「安全でないダウンロードがブロックされました」と表示される場合があります。
「保存」、または「>」→「安全ではないファイルをダウンロード」を
選択いただくことで、ファイルを都度ダウンロードいただく事は可能ですが、
ブロックされないようにする場合は、対策として下記の2点があります。
いずれかご検討ください。
——————————————————
■サーバーで対応する場合
ご利用のASTRUXサイトをhttpsに変更する。
サーバーにて、SSL証明書の取得とサイト設定などが必要になります。
サーバー側の設定については、
サーバー管理会社および申請するSSL証明書の発行機関にご確認ください。
ASTRUX側での設定は、SSL証明書を設定されましたら
管理側>システム設定>URLの設定を
https://に変更してください。
——————————————————
■クライアントで対応する場合
ご利用の各端末のChromeにて設定を行ってください。
(1)Google Chromeにて、ご利用のASTRUXサイトを開きます。
(2)URL左横のマークをクリックし、「サイトの設定」を開きます。
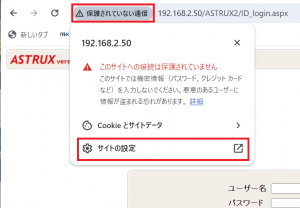
(3)該当のサイトの設定画面になりますので、「ポップアップとリダイレクト」「安全でないコンテンツ」をそれぞれ「許可する」に設定します。
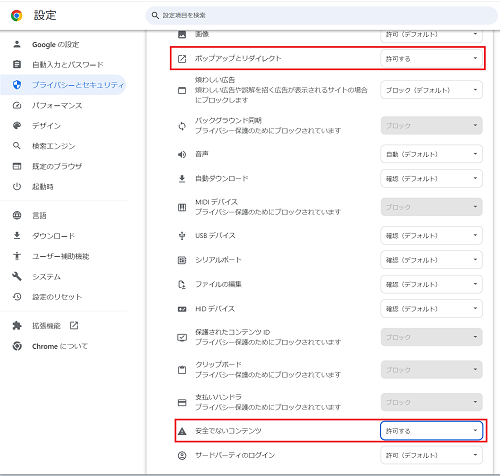
(4)設定画面を閉じ、画面に従って再読み込みを行ってください。
以上
dmx 運用・操作, トラブルシューティング
[バージョンアップ]ボタンは、
権限によって表示の有無が変わります。
R権限のみのユーザーには表示されません。RW権限以上が必要です。
「改訂申請」のボタンは、R権限があれば表示されます。
※ただし申請の発行者にRW以上の権限が必要です。
dmx 運用・操作
履歴(旧版・過去版)の閲覧制限については、アクセス権を利用した制限になります。
ASTRUX管理側にログインしていただき、
左メニュー:システム設定
右タブ:文書管理
にて、「R権限を持つユーザーに履歴文書を公開する:」という項目があります。
こちらの設定を「しない」にしていただくと、
R権限だけのユーザーは、最新版の閲覧は可能ですが、旧版の閲覧ができなくなります。
RW権限以上のユーザーについては、最新版・旧版とも閲覧可能です。
dmx 運用・操作