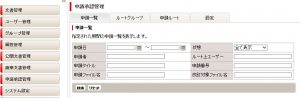動作が遅いのですが、確認すべき点はありますか?
サーバーや、ご利用端末のスペック、ネットワークなど、要因は様々考えられますが、
ASTRUXでは以下の点を確認してください。
■関連文書の表示設定
「関連文書(参照)の展開」について設定を確認してください。
管理側で設定する共通設定と、ユーザー毎に設定する個人設定があります。
1)共通設定
管理側>システム設定>表示設定>表示設定>関連文書(参照)の展開
「利用しない」または「機能を無効」が選択されていることを確認してください。
他の設定の場合は表示に時間がかかります。
※「機能を無効」に設定すると、
個人設定で「利用する」に設定していた場合も、無効になります。(ver2.01.0010以降)
2)個人設定
ログイン後右上「設定」を開いて、
表示設定>関連文書(参照)の展開
「利用しない」が選択されていることを確認してください。
他の設定の場合は表示に時間がかかります。
■データベースの圧縮設定
管理側>システム設定>データベース管理
下記設定になっていることを確認してください。なっていない場合は変更してください。
データベースの自動圧縮:「する」毎日
ログファイルの自動圧縮:「する」毎日
PDFを開くと「パスワードを入力してください」という画面が表示されて開かない。
[PDF持出制限]を利用されているファイルを閲覧する場合、
事前にブラウザの設定(ClickOnce機能)が必要です。
ブラウザの設定は、
ASTRUXログイン後、右上「?」マークより
マニュアル公開側「7.ブラウザの設定」をご参照いただくか
もしくは下記ご参照ください。
「Edge、ChromeのPDF持出制限対応」
■PDF持出制限の動作について■
PDF持出制限が設定されているファイルは、閲覧時にパスワードが自動で付与されます。
正しく設定されているブラウザ内であれば、即時に自動でパスワードが入力されて開く仕組みです。
ブラウザの設定が行われていない、またローカルにダウンロードしたファイルの場合等は、
パスワードが自動で入力されないため開きません。
またパスワードについては、システムでランダムに付与されますので、分かりません。
Edge(ver124以降)にて、ファイルのダウンロードがブロックされる現象について
Edge(バージョン124以降)において、
ファイルをダウンロードする際に、一部「安全にダウンロードすることはできません」と表示される場合があります。
ダウンロードウィンドウのファイル名にカーソルをあてていただき、
右の「・・・(その他アクション)」→「保存」を選択いただくことで、
ファイルを都度ダウンロードいただく事は可能ですが、
ブロックされないようにする場合は、対策として下記の2点があります。
いずれかご検討ください。
——————————————————
■サーバーで対応する場合
ご利用のASTRUXサイトをhttpsに変更する。
サーバーにて、SSL証明書の取得とサイト設定などが必要になります。
サーバー側の設定については、
サーバー管理会社および申請するSSL証明書の発行機関にご確認ください。
ASTRUX側での設定は、SSL証明書を設定されましたら
管理側>システム設定>URLの設定を
https://に変更してください。
変更については下記ご参照ください。
FAQ「サーバーのホスト名(URL・IP)を変更したい」
——————————————————
■クライアントで対応する場合
ご利用の各端末のEdgeにて設定を行ってください。
(1)Edgeにて、右上の「・・・」をクリックし、「設定」をクリックします。
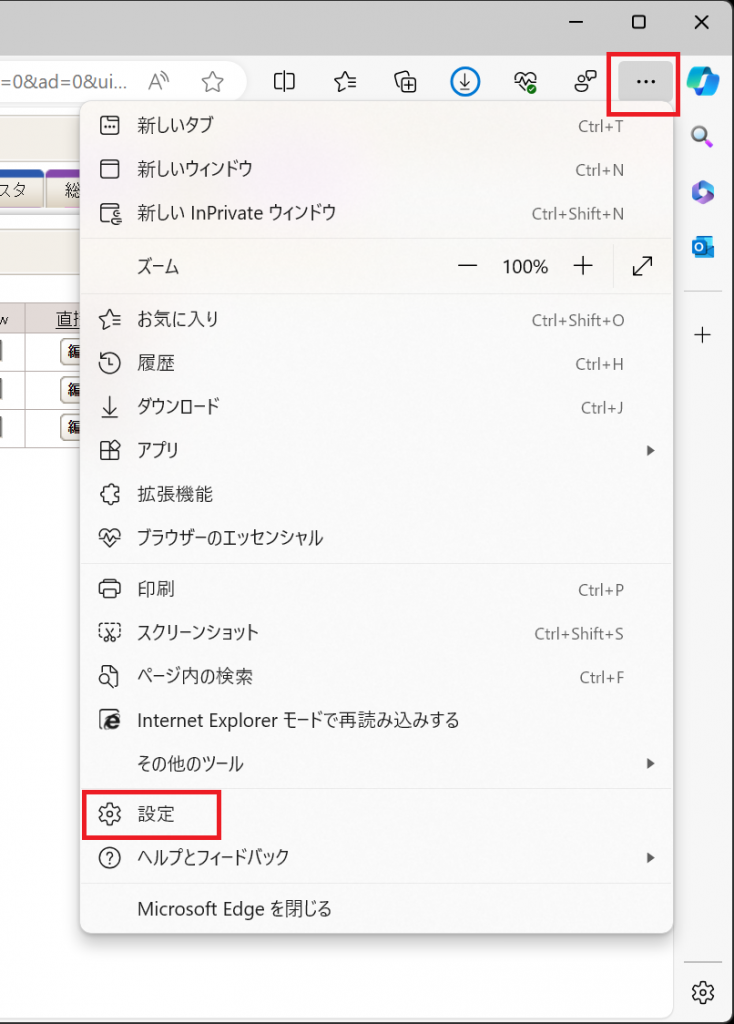
(2)メニューより「Cookieとサイトのアクセス許可」を選択、
保護されたCookieとデータの画面を下にスクロールし、
「セキュリティで保護されていないコンテンツ」をクリックします。
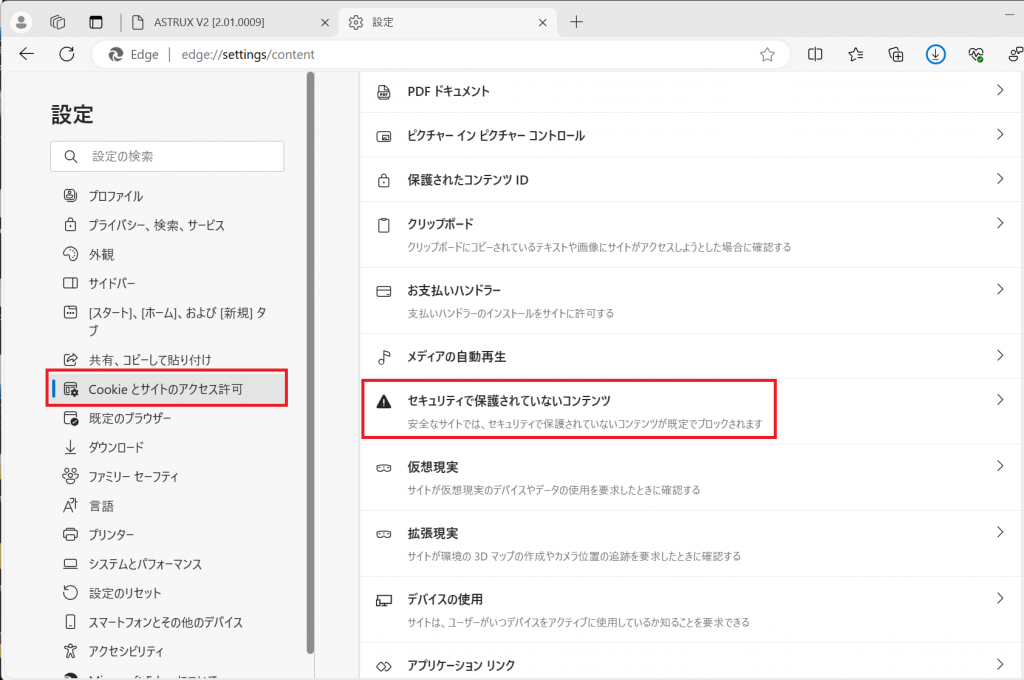
(3)許可の項目の[追加]ボタンをクリックし、ご利用のサイトを入力し、追加をクリックします。
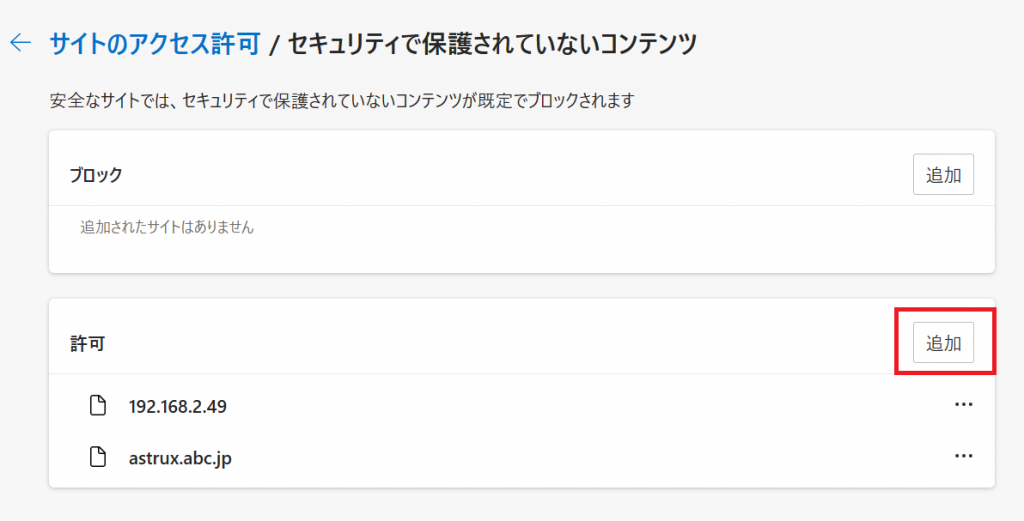
(4)設定画面を閉じ、再読み込みを行ってください。
以上
——————————————————
※(2024/5/1現在 追記)
4/26リリースの Edge v124.0.2478.67 にて、この警告は一旦修正されておりますので、
Edgeを最新版にしてご確認ください。
なお、この警告はv127にて改めて展開される予定との事です。
Microsoft リリースノート
https://learn.microsoft.com/ja-jp/deployedge/microsoft-edge-relnote-stable-channel#version-1240247867-april-26-2024
——————————————————
Chrome(ver120以降)にて、ファイルのダウンロードがブロックされる現象について
Google Chrome(バージョン120以降)において、
ファイルをダウンロードする際に、一部「安全でないダウンロードがブロックされました」と表示される場合があります。
「保存」、または「>」→「安全ではないファイルをダウンロード」を
選択いただくことで、ファイルを都度ダウンロードいただく事は可能ですが、
ブロックされないようにする場合は、対策として下記の2点があります。
いずれかご検討ください。
——————————————————
■サーバーで対応する場合
ご利用のASTRUXサイトをhttpsに変更する。
サーバーにて、SSL証明書の取得とサイト設定などが必要になります。
サーバー側の設定については、
サーバー管理会社および申請するSSL証明書の発行機関にご確認ください。
ASTRUX側での設定は、SSL証明書を設定されましたら
管理側>システム設定>URLの設定を
https://に変更してください。
——————————————————
■クライアントで対応する場合
ご利用の各端末のChromeにて設定を行ってください。
(1)Google Chromeにて、ご利用のASTRUXサイトを開きます。
(2)URL左横のマークをクリックし、「サイトの設定」を開きます。
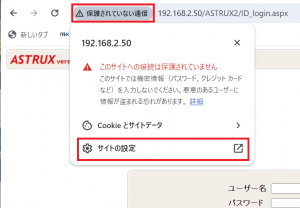
(3)該当のサイトの設定画面になりますので、「ポップアップとリダイレクト」「安全でないコンテンツ」をそれぞれ「許可する」に設定します。
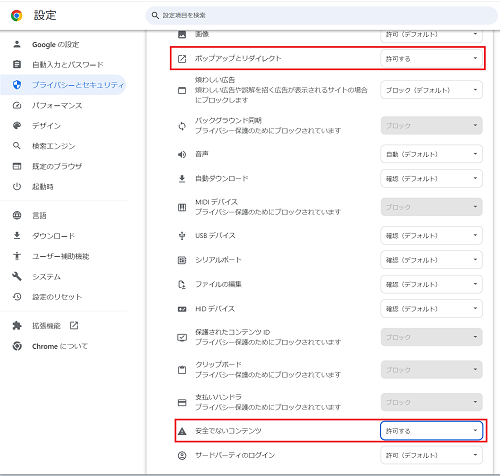
(4)設定画面を閉じ、画面に従って再読み込みを行ってください。
以上
[バージョンアップ]ボタンが表示されないユーザーがいる。
[バージョンアップ]ボタンは、
権限によって表示の有無が変わります。
R権限のみのユーザーには表示されません。RW権限以上が必要です。
「改訂申請」のボタンは、R権限があれば表示されます。
※ただし申請の発行者にRW以上の権限が必要です。
一般のユーザーには、履歴(旧版・過去版)を閲覧できないようにしたい。
履歴(旧版・過去版)の閲覧制限については、アクセス権を利用した制限になります。
ASTRUX管理側にログインしていただき、
左メニュー:システム設定
右タブ:文書管理
にて、「R権限を持つユーザーに履歴文書を公開する:」という項目があります。
こちらの設定を「しない」にしていただくと、
R権限だけのユーザーは、最新版の閲覧は可能ですが、旧版の閲覧ができなくなります。
RW権限以上のユーザーについては、最新版・旧版とも閲覧可能です。
初めに行うブラウザの設定(Edge・Chrome)
初めてご利用になる場合は、各ブラウザの設定をお願いいたします。
設定されていない場合は、正しく表示されなかったり、機能が利用できません。
下記機能を利用する場合に、「ClickOnce機能」が必要です。
- PDF持出制限ファイルの閲覧
- Office文書の直接編集
- 全文検索結果のPDF文書内検索
- フォーム申請オプションのフォーム編集
- マニュアル・手順書作成オプションの画像編集
- 規程管理オプションの画像編集
下記機能を利用する場合に、「ポップアップを許可」の設定が必要です。
- フォーム申請オプションのフォーム編集
- マニュアル・手順書作成オプションの編集:プレビューおよび画像編集
- 規程管理オプションの編集:プレビューおよび画像編集
以下、マニュアルの抜粋(PDF)となりますので、ご利用のブラウザにて設定を行ってください。
・ブラウザの設定Edge
・ブラウザの設定Chrome
※2025年4月追記
Chromeについては、過去ご案内しておりました「ClickOnce for Google Chrome」のサポートが終了しましたので、別のClickOnceアプリをご利用ください。
「ClickOnce for Google Chrome」のサポート終了について