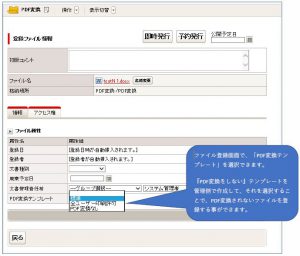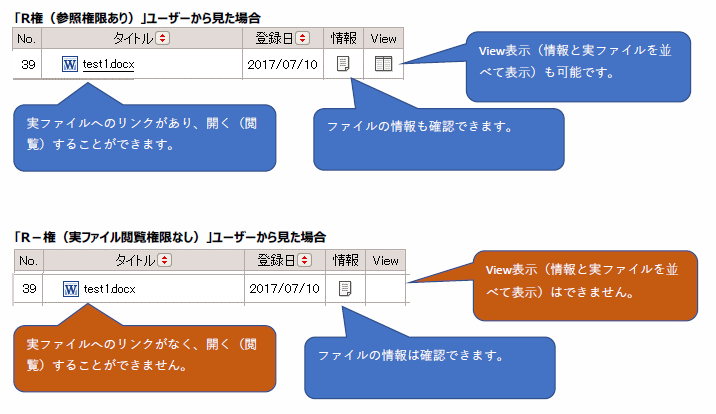(PDF変換オプション)特定のファイルのみPDF変換しない方法はありますか?
申請を取り下げたい。削除したい。
※申請を削除すると、申請中の文書も削除されますので必要に応じてコピー等ご対応ください。
■自分が申請者の場合
申請がまだ次の承認者の承認(否認)処理されていない状態であれば、「取り下げ」が可能です。
申請承認一覧より、進行中の該当の申請を開き、「取下げ」ボタンをクリックします。
■承認者にて対応する場合
申請途中の承認者にて「否認」処理をしていただくよう、依頼してください。
■上記以外の場合
管理側にて申請の削除が可能です。
管理側にログインします。
左メニュー「申請承認管理」を選択
右画面の検索画面で、該当の申請を検索します。申請番号等を利用してください。
下に検索結果が出ますので、削除のチェックボックスにチェックを入れ、下部の削除ボタンをクリックしてください。
フォルダツリーのフォルダの並び順を変更できますか。
ルートフォルダの並び順は、
管理側>システム設定>マニュアル ルートタブ設定内の
「表示順変更」ボタンから可能です。
ルートフォルダ下位の、フォルダツリーの並び順はunicord順に表示されています。
変更することはできません。
ですので、フォルダ名の頭に1、2等番号や文字を振っていただき、意図した並び順に変更してください。
アクセス権「R」と「R-」の違いはなんですか。
PDF変換オプション利用時に、複数シートのエクセルは変換できますか。
複数シートの場合は、全シートを対象としてPDF変換されます。
文書の廃棄(廃止)の管理したいと思います。どのような方法がありますか。
廃止を行う方法は主に下記の3通りの方法があります。
■A.削除申請を利用して、ファイルを削除する
■B.公開申請を利用して、廃止用フォルダに移動する
■C.廃棄予定日を利用して、非表示にする
■方法A:
削除申請の利用は、前提として、以下の設定が必要です。
※ 管理側>申請承認管理>設定で削除申請の利用設定がされている場合に表示されます。
※ 削除申請は、「基本属性:削除申請」が 「有効」になっているファイルが対象です。
マニュアルは、公開側マニュアル「3.5 削除申請」「5.4 その他の申請機能」をご参照ください。
新規・改定申請などと同様、申請者が削除申請をおこして、承認と進み、最終的に削除される申請となります。
■方法B:
事前に「廃止用フォルダ」を準備し、
公開申請を利用して、該当のファイルを「廃止用フォルダ」に公開(移動)させる方法です。
マニュアルは、「5.4 その他の申請機能」「5.4.1 公開申請」をご参照ください。
公開申請は、すでに登録済のファイルを移動させる申請となります。
■方法C:
「廃棄予定日」を利用して非表示にする方法は、入力した「廃棄予定日」が来たら、自動的に、【非公開】処理をする機能となります。これは申請は伴いません。
マニュアルは、管理側マニュアル「7 廃棄文書管理」をご参照ください。
この機能を利用されたい場合は、
「7 . 3 廃棄文書の非公開処理」にて、毎日の非公開処理の時刻を設定している必要があります。
ログインパスワードの有効期限日数を設定したいが、起算日はいつになるか。
パスワード有効期限日数はパスワードの変更日時を元に確認します。
パスワード有効期限日数の設定を行ったタイミングで、
全てのユーザーに対して、上記設定時間にパスワード変更を行った状態になります。
有効期限日数を経過後の00:00以降に、ログインしたタイミングで、パスワード変更の画面が表示されます。
例)
9月18日 13時30分に管理側にて、有効期限日数 1日設定
9月20日 00時00分以降に、公開側ユーザー画面にパスワード再設定画面が表示される