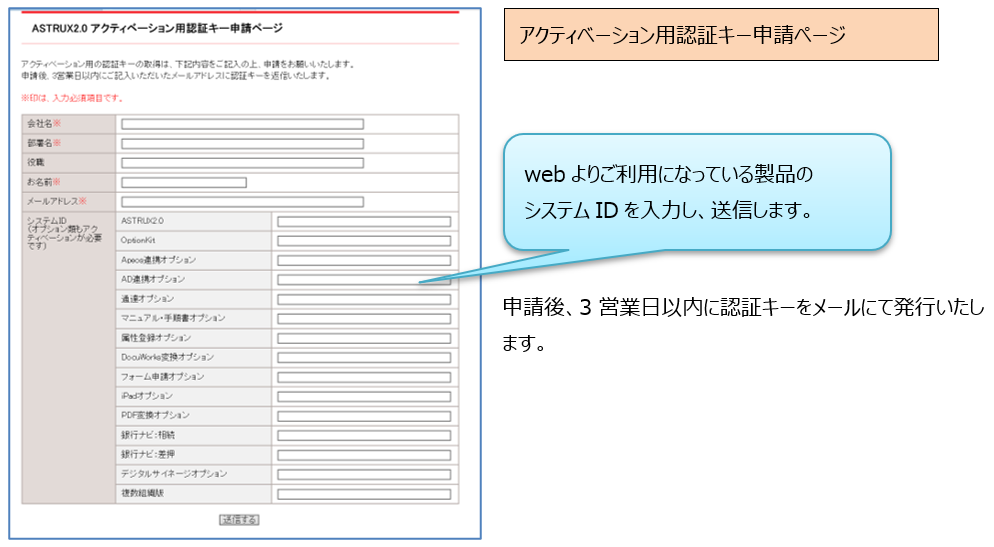「リトライ」と「差戻し」の違いを教えてください。
申請者に戻す行為を「リトライ」、途中の承認者に戻す行為を「差戻し」としています。
リトライでは、申請を申請者に戻した後、最初から再度承認を得るか、否認者から承認を得るか選択できます。
例1)リトライで「最初から」を選択した場合
申請:A
承認:B
承認:C
承認:D←ここで「リトライ・最初から」を選択
申請:A←申請者に戻り、最初から再度承認ルートを進む
承認:B
承認:C
承認:D
発行:E
例2)リトライで「否認者から」を選択した場合
申請:A
承認:B
承認:C
承認:D←ここで「リトライ・否認者から」を選択
申請:A←申請者に戻り、
承認:D←否認者であるDから承認が再スタート(B、Cはスキップ)
発行:E
差戻の場合の選択肢は、途中の承認者となります。
例3)差戻しを選択した場合
申請:A
承認:B
承認:C
承認:D←ここで「差戻し」を選ぶと、BかCへの差戻しを選択できるので、Bを選択
承認:B←承認者Bに戻り、再度承認ルートを進む
承認:C
承認:D
発行:E
フォーム申請オプションのシステムIDはどこに表示されますか。
退職者があり、承認待ちで進めない申請があります。
申請途中にあるユーザーが退職などの理由で、承認できなくなった場合は、下記のように対応してください。
1.ルート変更を行う
申請時に「申請ルートを固定する」にチェックされてない場合は、承認者の画面に「ルート変更」ボタンがありますので、退職者より前の承認者の方でルート変更が可能です。
また申請者の「申請・承認位一覧」-「進行中」の中にある該当の申請を確認していただいた場合も「ルート変更」ボタンがありますので、変更が可能です。
申請時に「申請ルートを固定する」にチェックをされている場合は、公開側ではルート変更ができません。
管理者画面にログイン、[申請承認管理]より該当の申請を検索していただきます。検索結果一覧の申請番号リンクを開くと、詳細画面が表示されますので、そちらよりルート変更が可能です。
ルート変更の際には、[ルート変更]ボタンをクリックし、「ルート変更」画面で該当のユーザーを削除もしくは変更し、[ルート変更]ボタンをクリックしてください。
2.申請を削除し、新たに申請する。
申請者の次の承認者がアクションしていない場合は、申請者による「取り下げ」が可能です。申請者の「申請・承認状況一覧」の「進行中」より該当の申請を開き[取り下げ]をクリックしてください。
また管理側から削除する場合は、管理者画面にログイン、[申請承認管理]より該当の申請を検索していただきます。削除したい申請にチェックを入れ、[削除]をクリックします。
※申請を削除すると、申請文書も削除されますので、必要に応じて事前にコピーを保存してください。
下記FAQもご参照ください。
ユーザー管理画面で、ユーザー・グループの削除ボタンが表示されません。
公開済の文書をバージョンアップせずに差替・変更したい。
すでに公開されている文書について、軽微な修正等、履歴を残さず差替・変更したい場合は、下記方法にて変更が可能です。
1.MS office・DocuWorks文書の場合
直接編集機能を使用する事で、文書をWebDAVにて直接編集が可能です。
上記の場合、管理側で直接編集が許可されている必要があります。
[管理側]>[システム管理]>[文書管理]より
「直接編集列を使用する」にチェックを入れてください。
文書のリスト表示に「編集」ボタンが表示されますので、こちらより編集を行ってください。
詳細は、ASTRUXマニュアル「直接編集機能」をご参照ください。
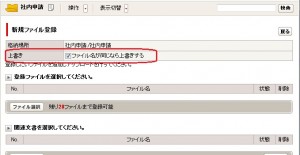
2.その他の文書の場合
同名のファイル名にてファイル登録を行えば、文書の上書き保存で変更・差替が可能です。
上記の場合、まず管理側で上書きが許可されている必要があります。
[管理側]>[システム設定]>[文書管理]より
「ファイル名が同じなら上書き保存する」にチェックを入れてください。
同名のファイル名で登録する際に、登録画面でも「ファイル名が同じなら上書きする」にチェックを入れて登録してください。
※編集の際には、ログインしているユーザーが文書に対しアクセス権RW以上がある事をご確認ください。
※履歴の残らない変更になりますので、操作の際にはご注意ください。
※履歴を残して(版を残して)修正したい場合は、文書のバージョンアップを行ってください。
アクティベーション方法について
ver2.01.0003以降は、インストールおよびバージョンアップの後、約20日以内にソフトウェアのアクティベーションが必要となります。
ASTRUX2.0およびご利用オプション製品の「システムID」を、WEBより申請します。メールにて認証キーを発行いたしますので、認証キーをASTRUX画面に入力し、アクティベーションが完了します。
※バージョンアップを行った場合も、その都度アクティベーションが必要となります。
※20日以内にアクティベーションを行わない場合、ASTRUXの利用が出来なくなります。
【アクティベーションの手順】
ASTRUX管理側ログイン画面を開きます。ログイン入力画面の下に表示される「20XX/XX/XX までに認証を行ってください。」をクリックすると、システムIDが表示されます。
<ASTRUXのシステムID表示画面および認証キー入力画面>
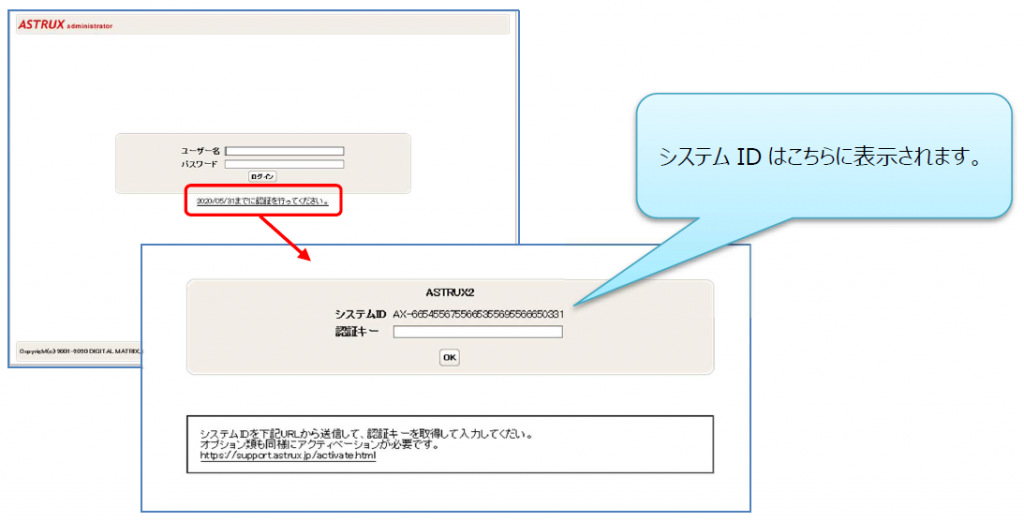
オプション製品もそれぞれアクティベーションが必要となります。
システムIDは、それぞれのオプション製品タブより参照してください。
<オプションキットおよびその他オプション製品のアクティベーション通知画面>
管理画面にてメニュー[オプションキット]等オプション製品メニューを選択。画面上部に表示されます。
※フォーム申請オプションは、表示箇所が異なります。
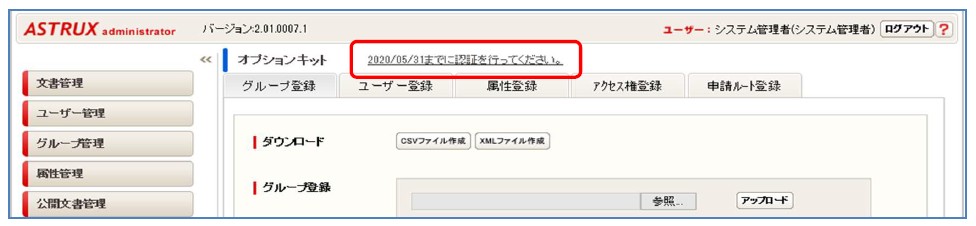
<フォーム申請オプションのアクティベーション通知画面>
管理画面にてメニュー「申請承認管理」を選択。画面上部に表示されます。
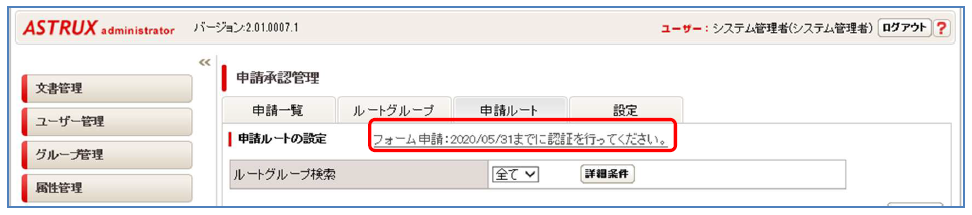
各製品のシステムIDを、[アクティベーション用認証キー申請ページ]に入力し、申請してください。
<アクティベーション申請画面>
以下のURLより申請画面を開いてください。
https://support.astrux.jp/activate.html
管理側にログインし、該当のアクティベーション画面を開きます。システムIDの下の認証キー入力欄に、発行された認証キーを入力し、OKをクリックして、アクティベーション完了です。(各オプションも同様に行ってください)
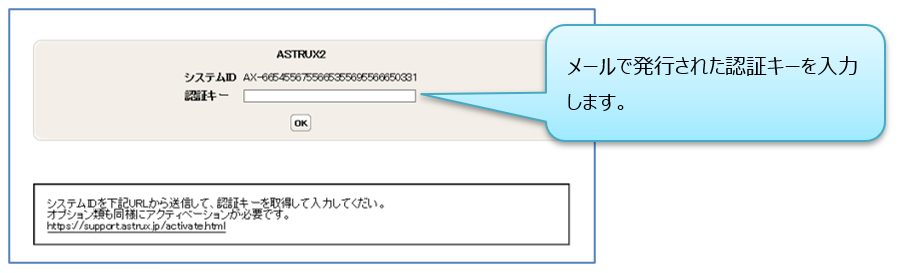
※アクティベーション申請の際に、入力していただくシステムID は、認証キー入力画面上の「システムID」となります。シリアルではありません。
※アクティベーションキーの発行は、保守加入ユーザー様のみとなります。
管理側で表示されていたファイル(フォルダ・タブ)が、公開側で表示されません。
管理者画面で表示されているファイル(フォルダ・タブ)が、公開側で表示されない場合は、ユーザーにアクセス権が付与されていない可能性があります。
管理者画面にて、該当のファイル(フォルダ・タブ)の[情報]より、ユーザー・グループのアクセス権で、ログインするユーザーにR権限以上がついているかご確認ください。
(下記は、タブの[情報]画面になります)
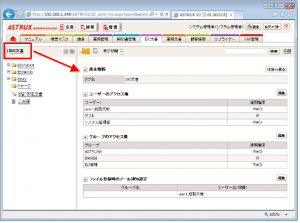
サーバーのホスト名(URL・IP)を変更したい。
サーバーのホスト名(URL・IP)を変更した場合は、管理側のURL設定の変更も行ってください。
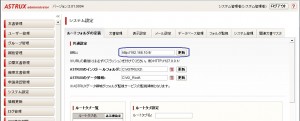
管理側にログイン
[システム設定]-[ルートフォルダの定義]内の
共通設定 URLを新しいホストもしくはIPに変更し、「更新」をクリックしてください
※管理側の設定と接続するURLが異なっている場合、
「アクセスしているURLが違います。文書を参照できない可能性が有ります」というメッセージが
ログイン画面に表示されます。
管理側で設定しているURLと接続するURLは、同一なものにしてください。
【 注意 】
下記機能またはオプションをご利用の場合は、ご確認ください。
■[PDF持出制限機能]・[PDF変換オプション]をご利用の場合
下記設定がいずれも「参照時」になっていることを確認してください。
「登録/発行時」になっている場合は「参照時」に変更してください。
・PDF持出制限
管理側>持出制限>PDF>PDF持出制限>参照用ファイルの作成タイミング
・PDF変換オプション
管理側>PDF自動変換オプション>参照用ファイルの作成タイミング
■[マニュアル・手順書作成オプション]・[規定管理オプション]をご利用の場合
出力済みのHTMLファイル内のURLの置換処理が必要です。
※PDF内のリンクの置換はできません
シングルサインオンはできますか。
グループウェア等からASTRUXを参照する場合に、ログイン状態でURL参照する、簡易型シングルサインオン機能がございます。
POST、GETでログイン情報を引き渡すことにより、ログイン状態でASTRUXを参照することが可能です。
詳しくは、astrux@dmx.co.jp へお問合せください。
もしくは、サポートweb 内、[マニュアル]タブ>[ASTRUX2.0]>[ASTRUX2.0(2.01.0001追加機能).pdf]でもご確認いただけます。
※サポートwebはログインが必要です。
本格的なシングルサインオンをご希望の場合は、
Microsoft社ActiveDirectoryにて、ASTRUXのユーザー・グループ管理を統合できるAD連携オプションをご利用ください。
ApeosPort-Ⅴご利用の際の注意事項
富士フイルムビジネスイノベーション社のApeosPort-Ⅴをご利用の際には、Apeosの設定を下記に変更してご利用ください。
仕様設定>Webブラウザ設定>外部アクセスバージョンの設定 にて
「V4」を選択してください。
初期設定では「V5」になっている場合がございます。
V5バージョンへの正式対応までは、V4バージョンにてご確認お願いいたします。